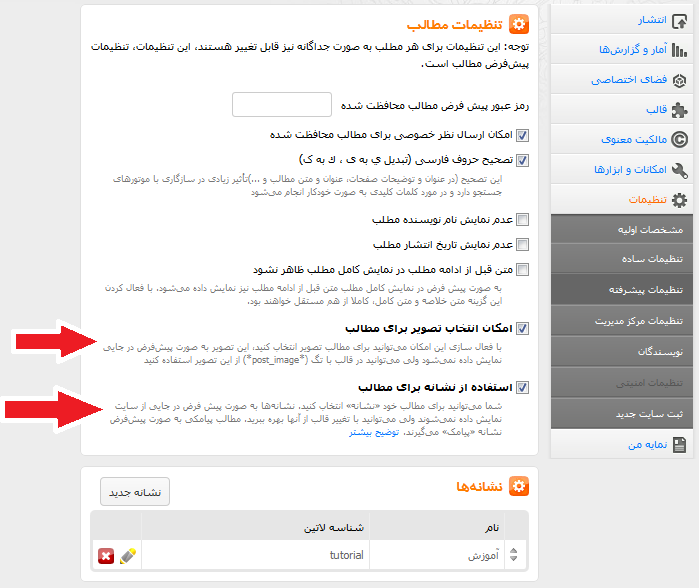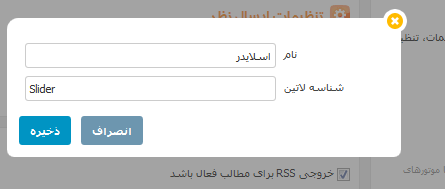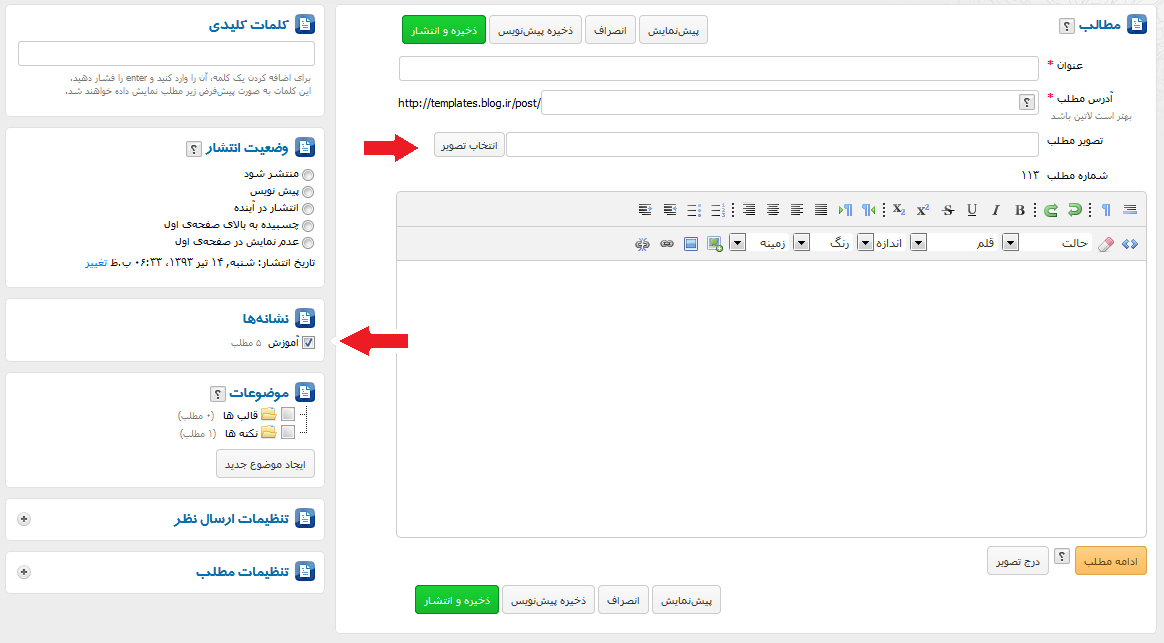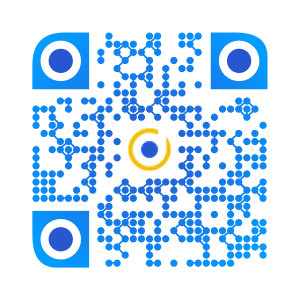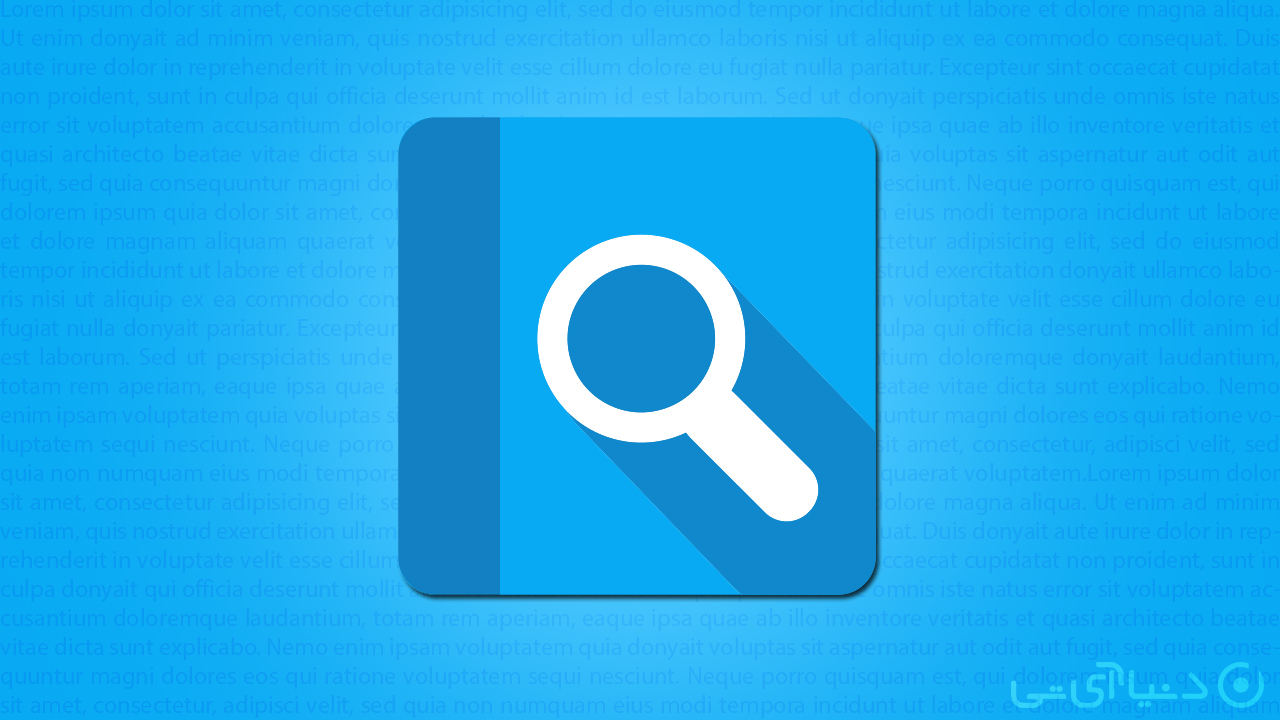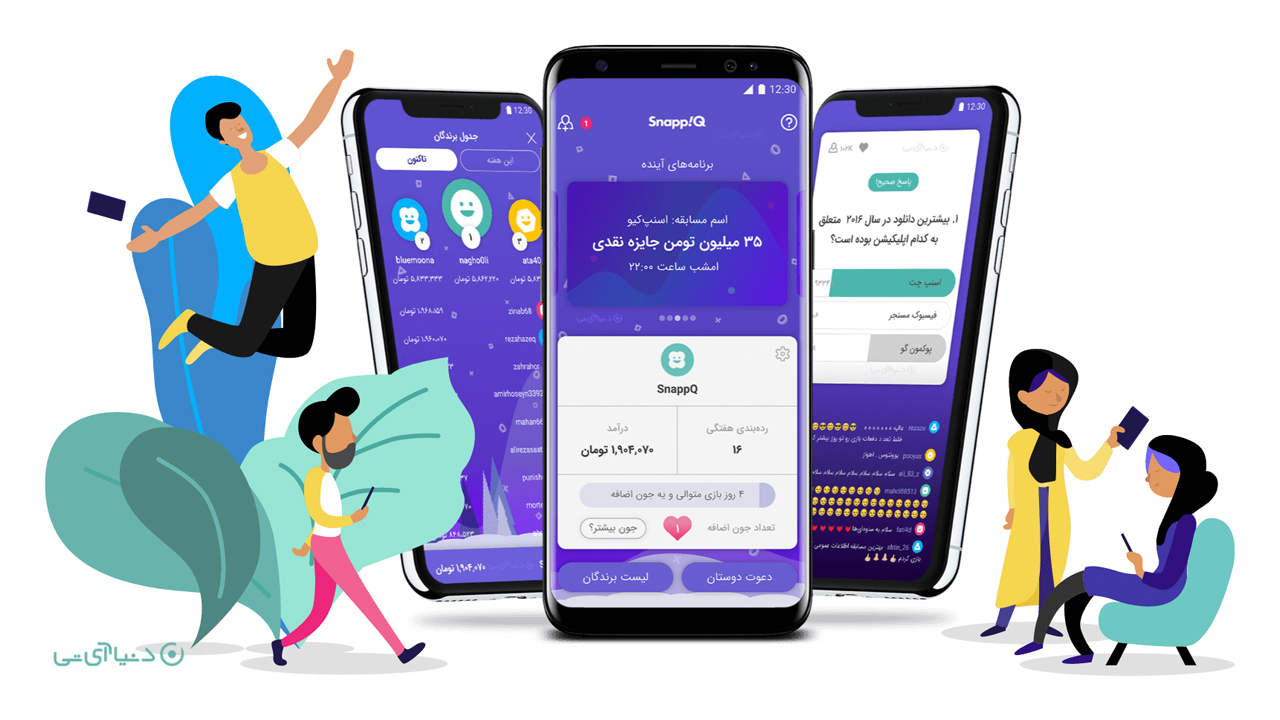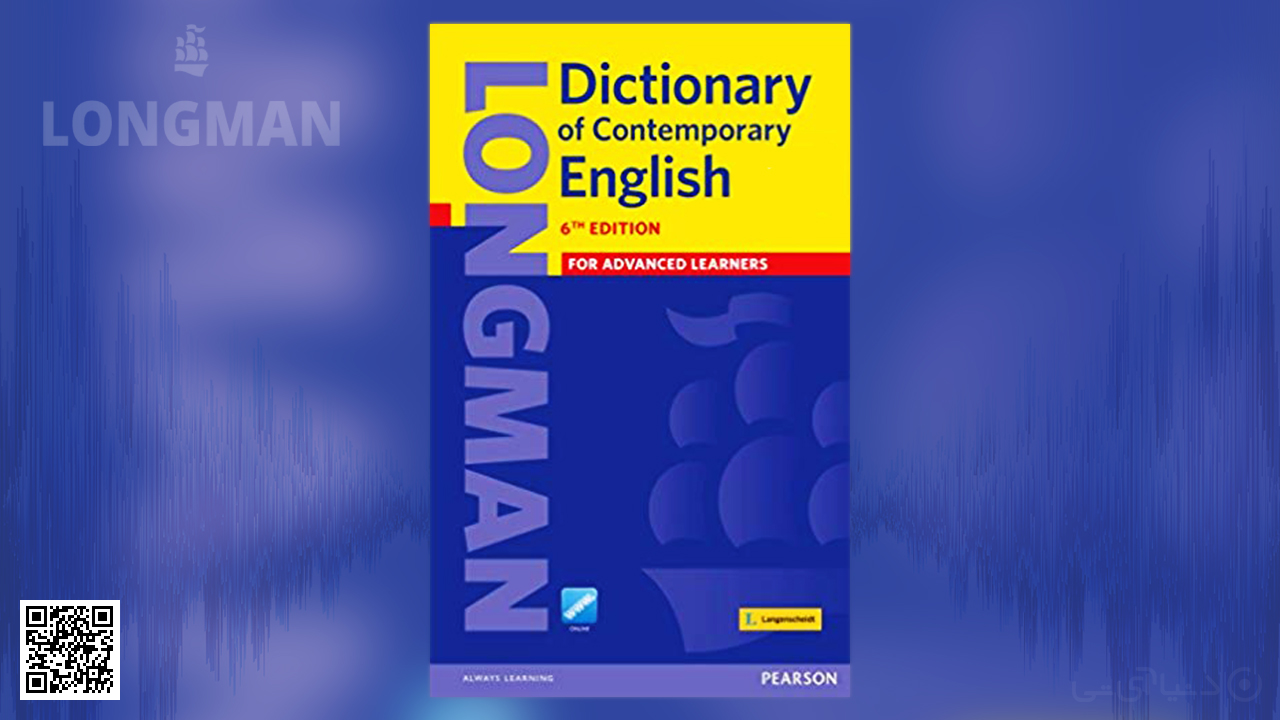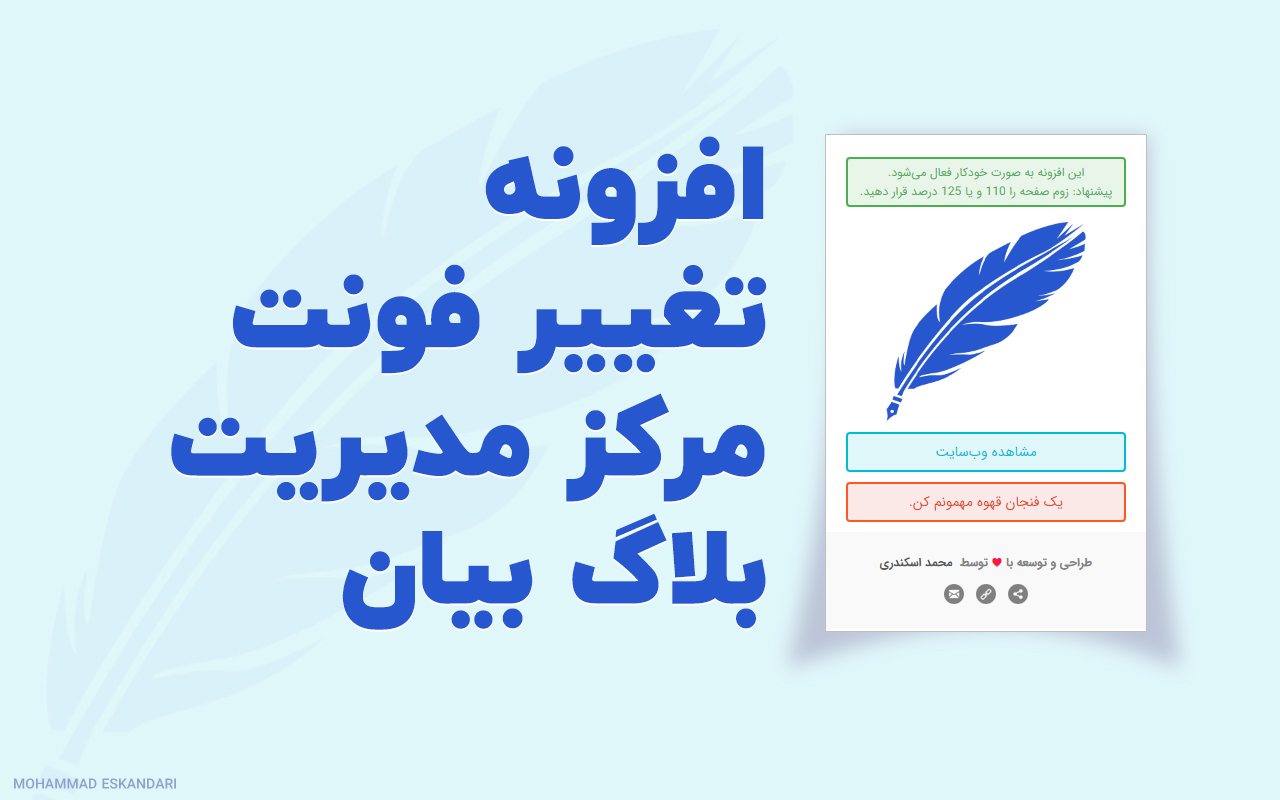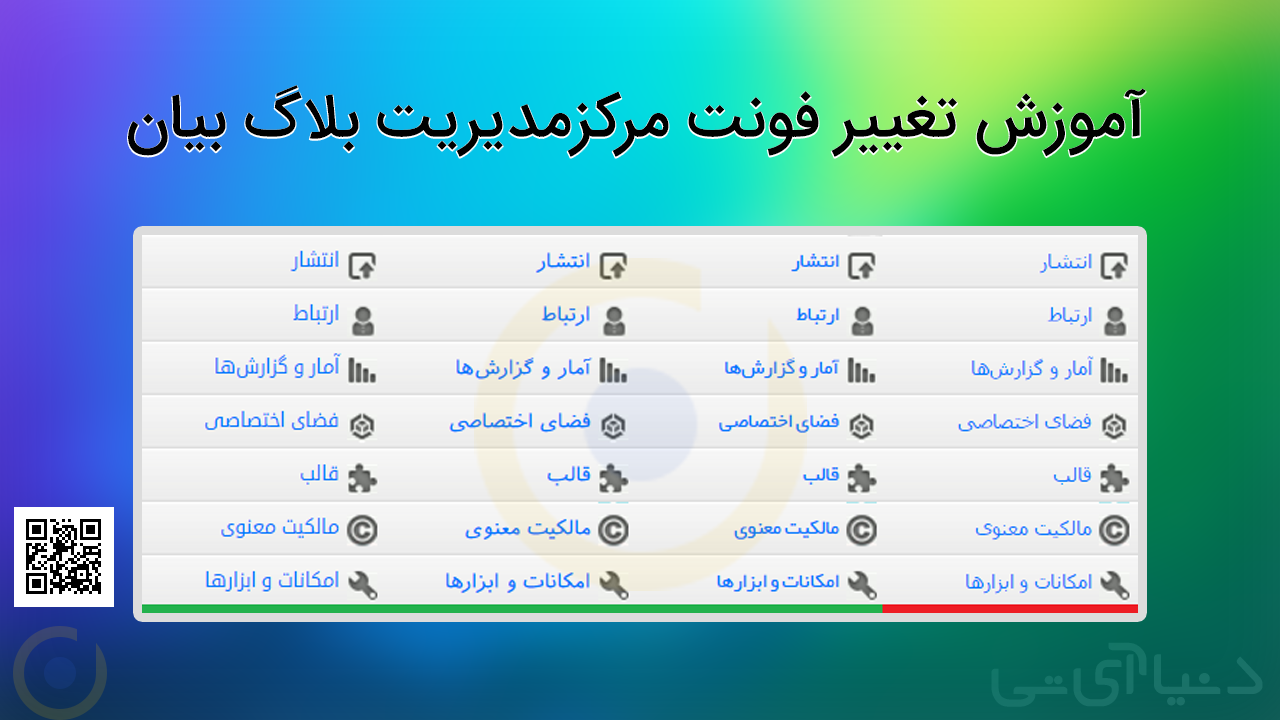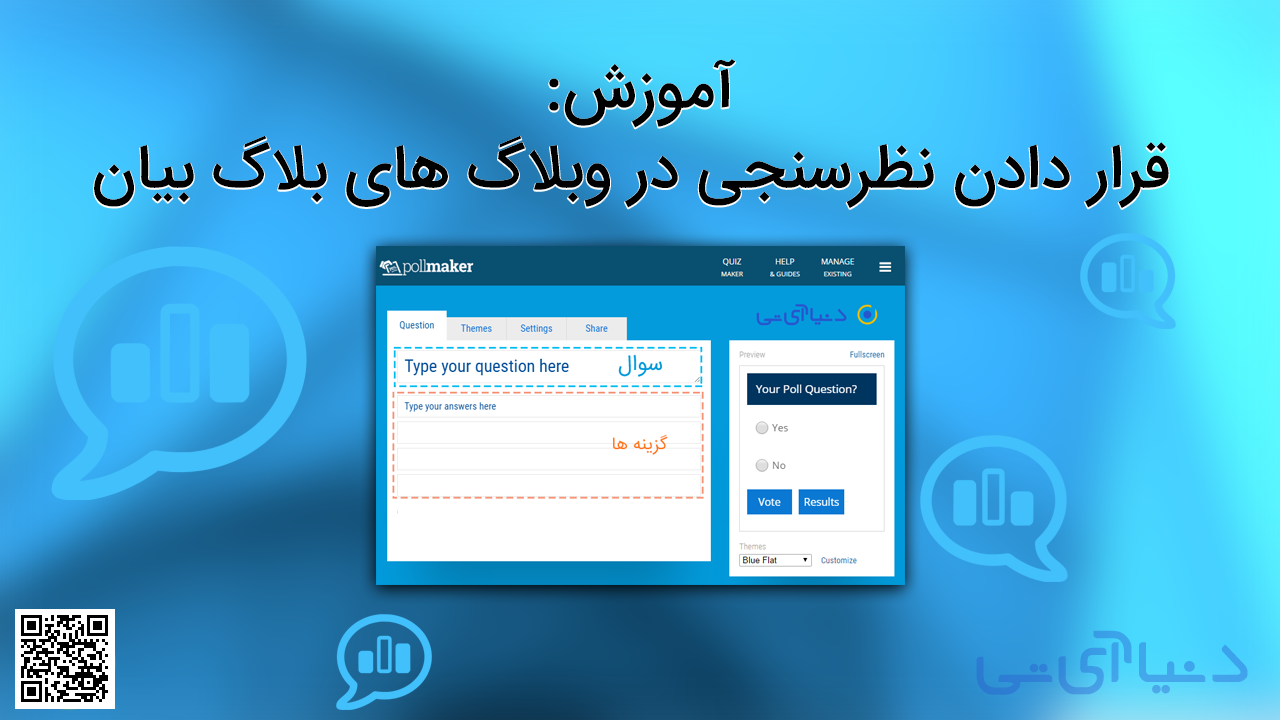آموزش استفاده از اسلایدر بلاگبیان به زبان ساده
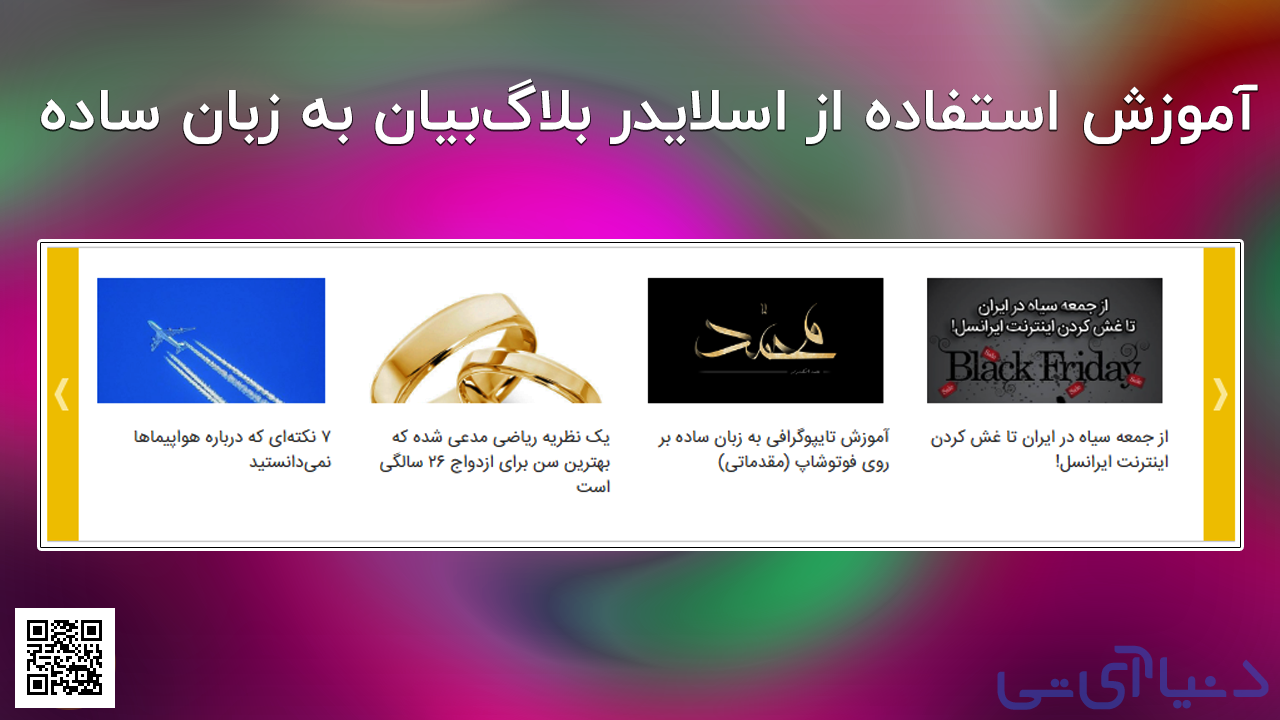
آموزش در ادامه مطلب ...
◄ برای اینکه ممکن کد های وبلاگتون به هم بریزه، به بخش «ویرایش ساختار قالب فعلی» برید و از اونها کپی بگیرید. (Ctrl+A و سپس Ctrl+C را بزنید و در یک فایل txt پست کنید ، از منوی File به Save as برید و Encoding رو به UTF-8 تغییر بدین تا عبارت های فارسی از بین نرن.)
◄ مشکل لود تصاویر حل شد (94/4/18)
◄ مطلب به روز شد (95/4/10)
- - - - - - - - شروع آموزش - - - - - - - -
1- ابتدا باید از قسمت امکانات اختیاری ، امکان استفاده از جاوا اسکریپت را خریداری کنید .
2- در قسمت تنظیمات پیشرفته ، دو گزینهی مشخص شده در تصویر زیر را تیک بزنید .
3- سپس گزینه ی « نشانه جدید » را کلیک کنید و یک نشانه ی جدید (به صورت زیر ) ایجاد کنید .
4- در بخش «ویرایش ساختار قالب فعلی» ، عبارت زیر را پیدا کنید. میتوانید از جعبه جستوجو استفاده کنید.
<div class="block-content">
5- بعد از پیدا کردن عبارت بالا، کد زیر را قبل از آن (بالاتر از آن) وارد کنید. اگر میخواهید اسلایدر علاوه بر صفحه اصلی در صفحه مربوط به هر مطلب هم نمایش دادهشود <check:if index_selected> و </check:if> را از کد های زیر حذف کنید. همچنین max="10" نشاندهنده تعداد پست نمایشی داخل اسلایدر است.
<check:if index_selected> <div id="SliderWrap"> <a id="Next">بعدی</a> <div class="SlidesWrap"> <box:post_list flag="slider" max="10"> <ul id="SlidesCont"> <view:post_list> <li class="nexus" href="(*post_link link_style='seq_num' *)"> <div class="SlideImg"><a target="_blank" title="برای مشاهده کلیک کنید" href="(*post_link*)"><img alt="" src="(*post_image*)" width="188px"></a></div> <div class="slideContent"><h2><a href="(*post_link link_style='seq_num' *)">(*post_title*)</a></h2> </div> </li> </view:post_list> </ul> </box:post_list> </div> <a id="Prev">قبلی</a> </div> </check:if>
6- اگر میخواهید که خلاصهیمطلب در اسلایدر باشد میتوانید عیارت زیر را بعد از سطر ۱۰ در کد های بالا وارد کنید. (اختیاری)
<p>(*post_summary*)</p>
پس از اضافه کردن کد بالا ،کد ها به این شکل خواهند بود:
...
<view:post_list>
<li>
<div class="SlideImg"><a target="_blank" title="برای مشاهده کلیک کنید" href="(*post_link*)"><img alt="" src="(*post_image*)" width="188px"></a></div><a>
<div class="slideContent"><h2><a href="(*post_link*)">(*post_title*)</a></h2>(*post_title*)</a></h2>
<p>(*post_summary*)</p>
</div>
</li>
</view:post_list>
...
7- کد های پایین مربوط به CSS و Javascript میباشد. آنها را در آخر کد های قالب قبل از تگ </body> قرار دهید.
<style>
/* Slider ----*/
#SliderWrap {
background-color: #404040;
margin: 0 auto 5px;
overflow: hidden;
position: relative;
width: 980px;
}
.SlidesWrap {
width: 900px;
margin-left: 40px;
float: left;
overflow: hidden;
position: relative;
}
ul#SlidesCont {
width: 10000px;
position: relative;
float: left;
padding: 0;
}
ul#SlidesCont li {
width: 220px;
float: left;
position: relative;
list-style: none;
direction: rtl;
margin-left: 5px ;
-moz-transition: all .2s;
-webkit-transition: all .2s;
-o-transition: all .2s;
}
ul#SlidesCont li:hover {
background-color: #ddd;
box-shadow: 0 0 5px #222;
-moz-box-shadow: 0 0 5px #222;
-webkit-box-shadow: 0 0 5px #222;
}
ul#SlidesCont li:hover .slideContent {
color: #333;
}
ul#SlidesCont li:hover h2 a {
color: #2474e0;
}
ul#SlidesCont li .SlideImg {
background-color: #c7c7c7;
border: 4px solid #fff;
height: 100px;
margin: 10px 12px 5px;
overflow: hidden;
width: 188px;
}
ul#SlidesCont li:hover .SlideImg {
border-color: #888;
}
ul#SlidesCont li h2 a {
color: #ddd;
font-size: 16px;
margin: 0 3px;
display:inline-block;
text-decoration: none;
font-family: "BTraffic","Times New Roman",Arial,Helvetica;
}
ul#SlidesCont li .slideContent {
color: #ccc;
margin: 5px 10px 10px;
text-align: right;
clear: both;
font: 12px/20px tahoma;
}
#Prev, #Next {
bottom: 0;
cursor: pointer;
height: 100%;
position: absolute;
width: 25px;
text-indent: -9999px;
z-index: 10;
text-align:center;
font: 11px/25px tahoma;
}
#Next {
right: 0;
background: url('http://bayanbox.ir/blog/pap/templates/next.png') no-repeat center right #999;
}
#Next:hover {
background-color: red;
color:#fff;
background-position: center left;
}
#Prev {
left: 0px;
background: url('http://bayanbox.ir/blog/pap/templates/prev.png') no-repeat center left #999;
}
#Prev:hover{
background-color: red;
color:#fff;
background-position: center right;
}
</style>
<script src="http://code.jquery.com/jquery-latest.min.js"></script>
<script>
//<![CDATA[
$(function(){
$('a.tab').click(function(){
$('ul.tabs li').removeClass('active');
$(this).parents('li:first').addClass('active');
$('#tabs_contain div.tab_cnt').removeClass('tab_cnt_active');
$($(this).attr('rel')).addClass('tab_cnt_active');
});
$('#ModalBG').click(function() {
$('#Modal').fadeOut();
});
function PAPslider() {
var $Container = $('ul#SlidesCont'),
$Items = $('ul#SlidesCont').find('li'),
$Next = $('#Next'),
$Prev = $('#Prev'),
Size = $Items.size(),
PerPage = 4,
NPages = Math.ceil(Size/(PerPage + 0.001)),
Cur = 0,
SlideWidth = 225,
Speed = 1000,
Duration = 5000;
Pointer = 0,
StandBy = false;
function moveToSlide(t)
{
$Container.animate({
left: -t*SlideWidth});
Cur = t;
}
function Next() {
if (Cur >= Size - PerPage)
return;
moveToSlide(Cur+1);
}
function Prev() {
if (Cur <= 0)
return;
moveToSlide(Cur-1);
}
function First() {
if (Cur <= 0)
return;
moveToSlide(0);
}
function Slide(){
StandBy = false;
window.clearInterval(timer);
timer = setInterval(Slide, Duration);
if (Cur >= Size - PerPage)
First();
else
Next();
}
var timer;
$Next.click(function () {
StandBy = true;
Next()
AutoSlider(true);
});
$Prev.click(function () {
StandBy = true;
Prev()
AutoSlider(true);
});
function AutoSlider(t, m)
{
if (typeof(m) === "undefined" || StandBy)
m = 1;
if (t)
{
window.clearInterval(timer);
timer = setInterval(Slide, Duration * m);
}
else
{
window.clearInterval(timer);
}
}
window.AutoSlider = AutoSlider;
$('#SliderWrap').hover(function() {
AutoSlider(false);
}, function() {
AutoSlider(true, 0.1);
});
AutoSlider(true);
}//end PAP Slider
PAPslider();
$('a.rate-button').hover(function() {
var leftPos = $(this).position().left+24,
topPos = $(this).position().top-4,
$tip = $(this).find('div.tip');
$tip.css({'top':topPos ,'left': leftPos}).stop(true, true).fadeIn();
}, function() {
$(this).find('div.tip').stop(true, true).fadeOut();
});
$('.comments').hover(function() {
var leftPos = $(this).position().left+24,
topPos = $(this).position().top,
$tip = $(this).find('div.tip');
$tip.css({'top':topPos ,'left': leftPos}).stop(true, true).fadeIn();
}, function() {
$(this).find('div.tip').stop(true, true).fadeOut();
});
$('.SideTitleWrp').click(function() {
var $target = $(this).parent().find('.cnt');
if ($target.hasClass('hidden')) {
$target.removeClass('hidden');
$(this).removeClass('plus');
} else if (!$target.hasClass('hidden') ) {
$target.addClass('hidden');
$(this).addClass('plus');
}
});
});
//]]>
</script>
8- در بخش «ارسال مطلب جدید» برای مطلب خود تصویر انتخاب کنید. برای این کار یا باید روی گزینهی «انتخاب تصویر» کلیک نموده ، تصویر مورد نظر خود را انتخاب کنید و یا آدرس تصویر را در جعبه Paste کنید. توجه داشته باشید: تصویری که در این مرحله انتخاب میکنید، همان تصویری است که در اسلایدر نمایش داده خواهد شد.
سپس در ستون سمت چپ ، در قسمت نشانهها ، نشانهی «اسلایدر» که ایجاد کردیم را تیک می زنیم .
- - - - - - - - پایان آموزش - - - - - - - -
◄ برای اینکه زحمت من هم فقط به اجر معنوی محدود نشه (!)، وبلاگ ما رو با نام « دنیا آیتی» و با آدرس « http://donyait.blog.ir » در پیوند های خودتون ثبت کنید.
◄ هر مشکلی داشتید در نظر ها بگید تا کمکتون کنم.