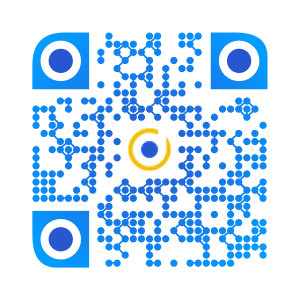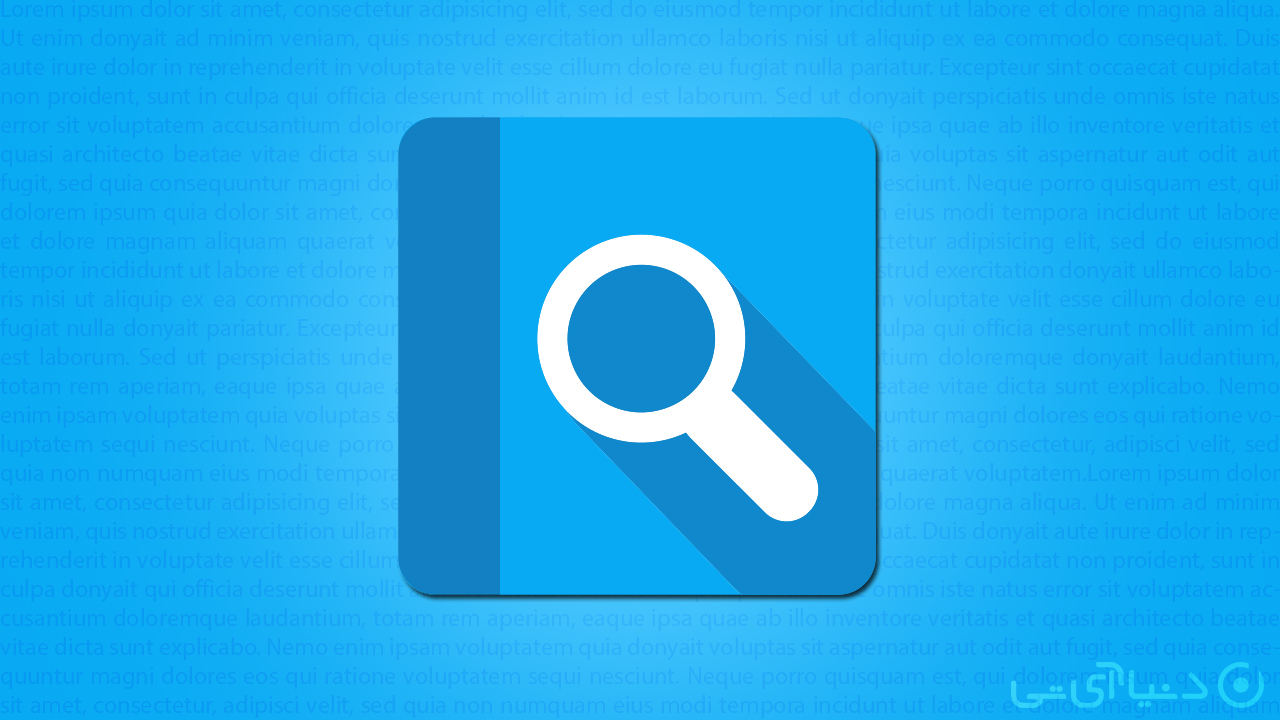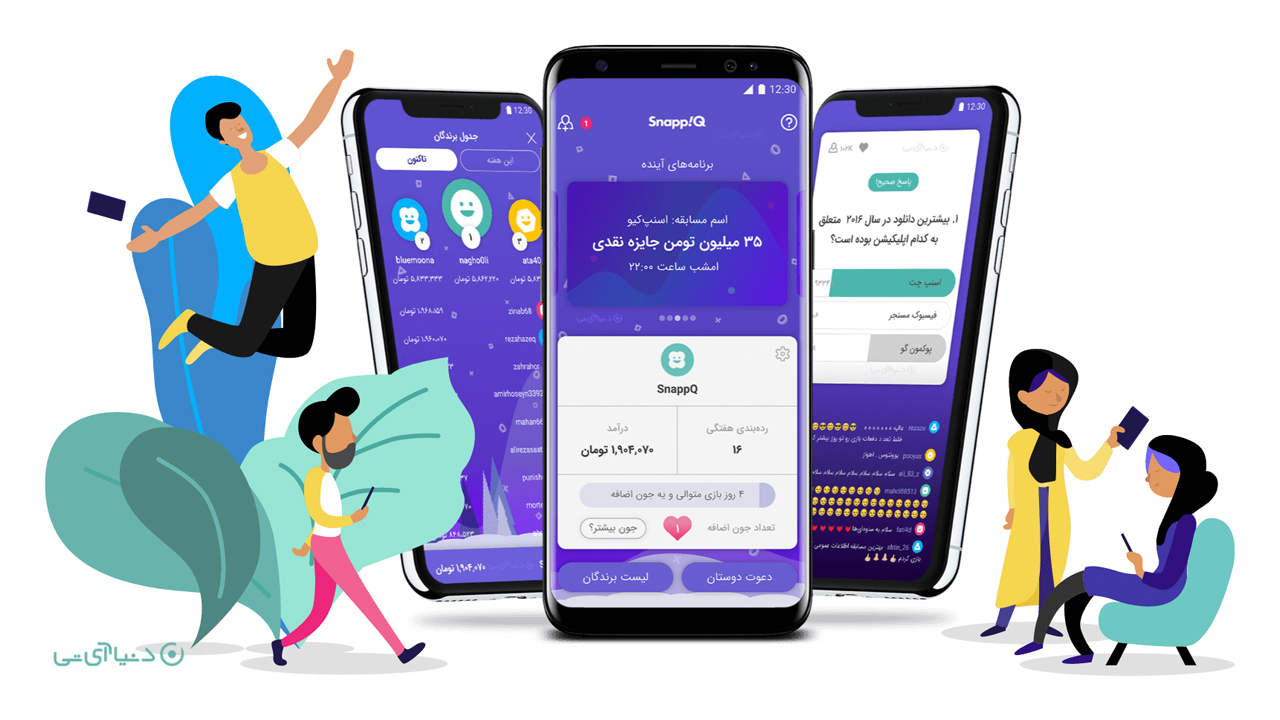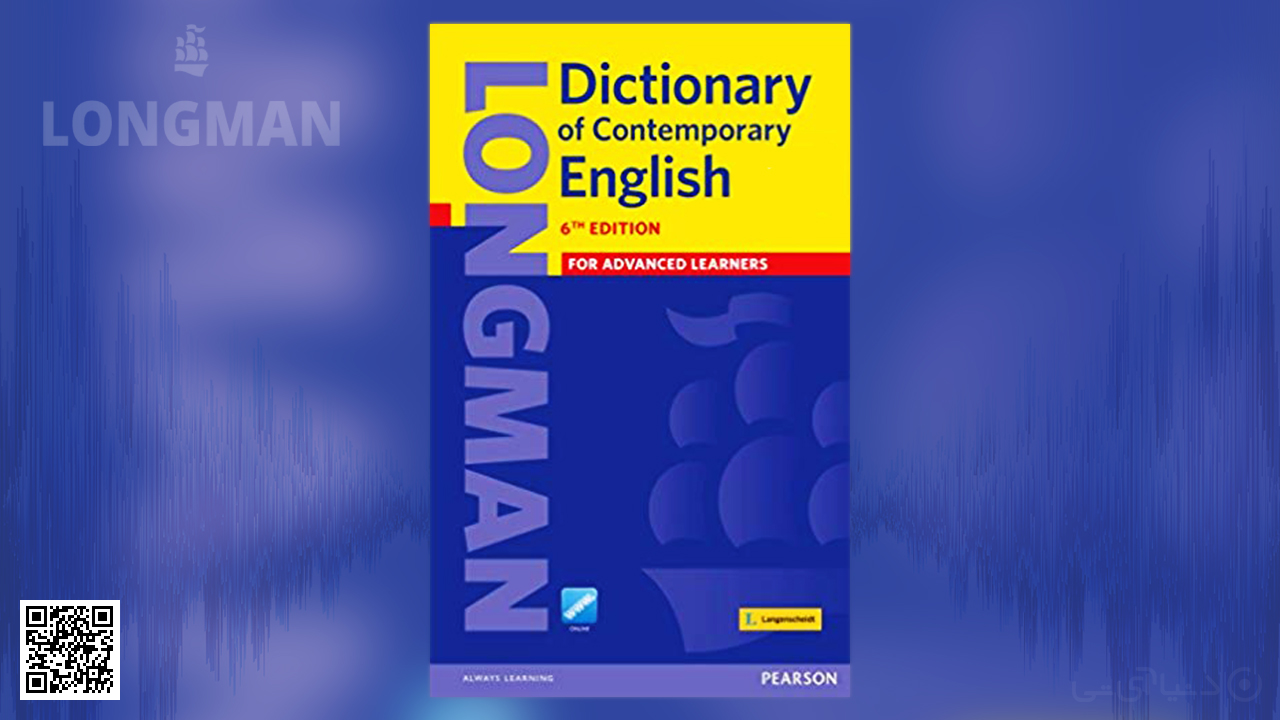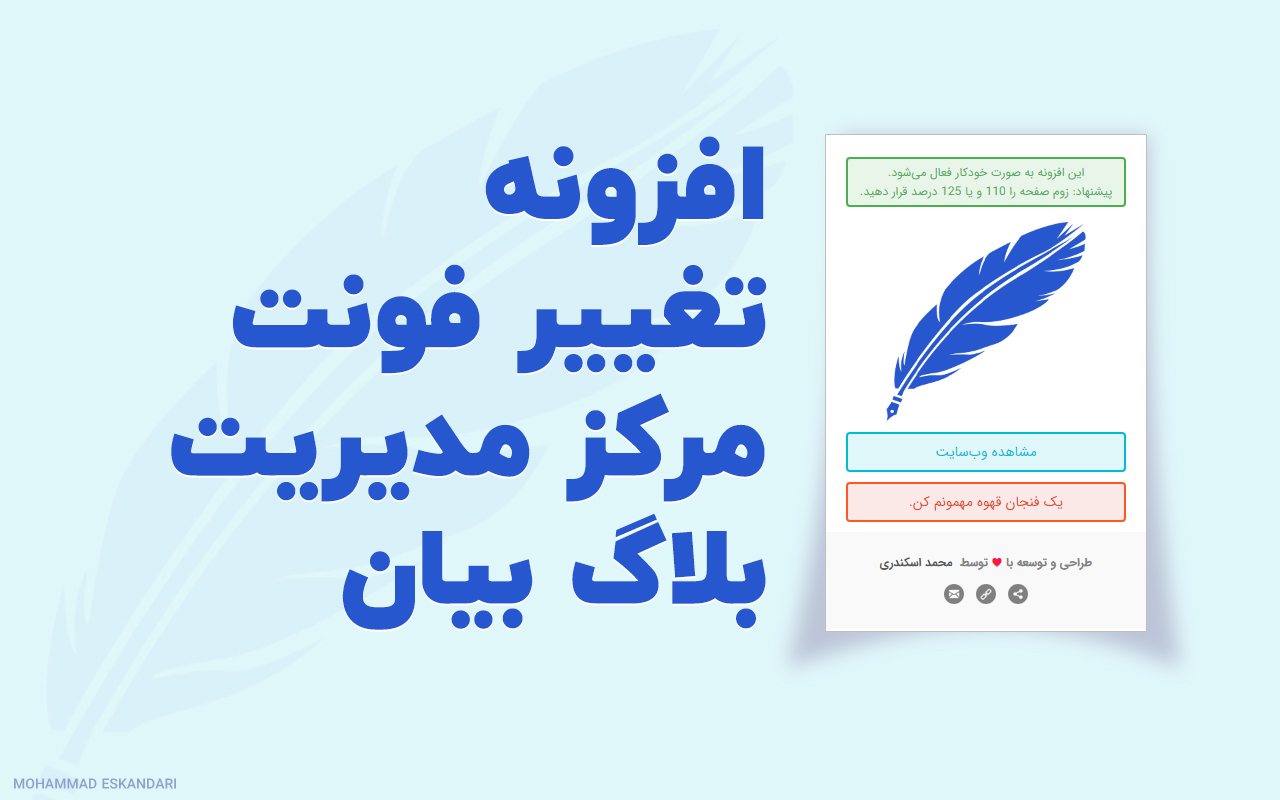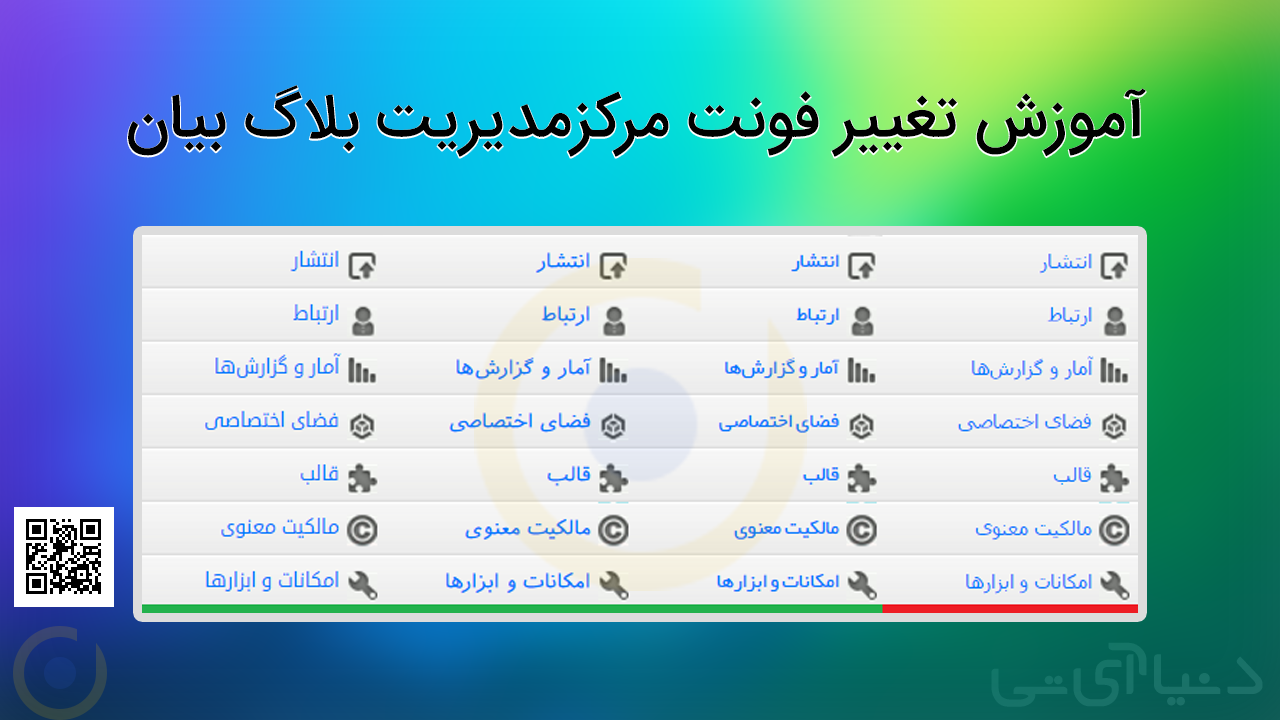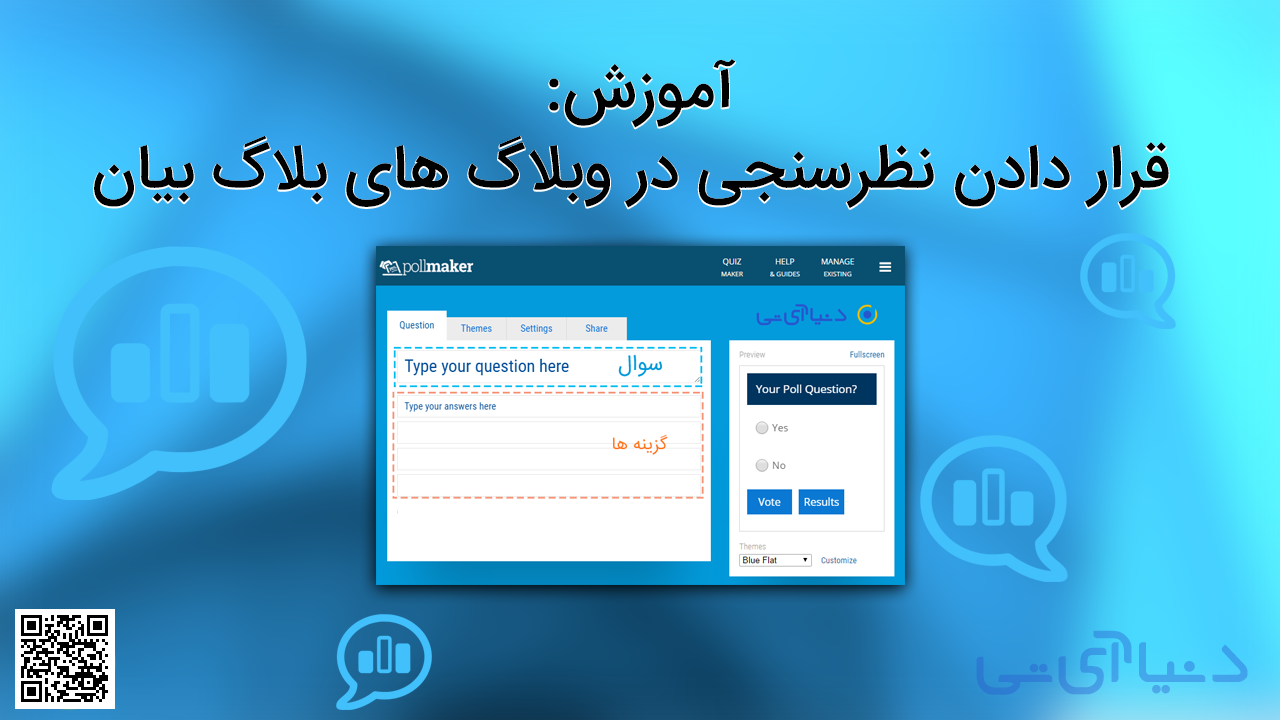آموزش ایجاد سایه بلند در فتوشاپ

امروز قصد دارم چگونگی ایجاد سایهبلند رو آموزش بدم. روند کار تقریبا ساده است و کافیه کمی با فتوشاپ آشنا باشید. برای اینکه آموزش ملموستر باشه و چون مخاطبان وبلاگ هم فارسی زبان هستن من کلمه «دنیا» رو برای آموزش انتخاب کردم. مراحل رو با هم پیش میریم تا موضوعات زیر رو با سایه بلند ایجاد کنیم:
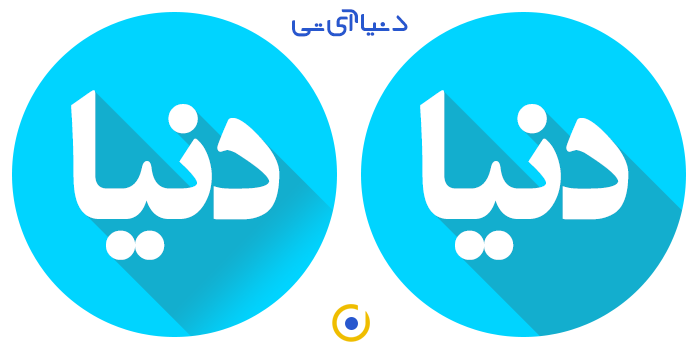
1- یک دایره با رنگ دلخواه ایجاد کنید. دقت کنید که رنگ رو به خود شکل بدید و نه استایل لایه. من از رنگ آبی کم رنگ با کد 00D4FF رو انتخاب میکنم.
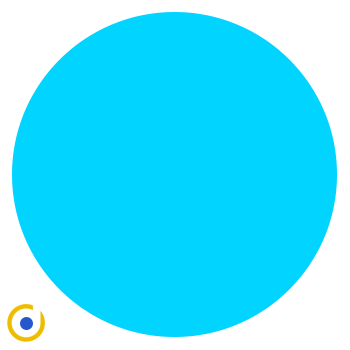
2- کلمه «دنیا» رو با ابزار text (میانبر T) نوشته و در داخل دایره مرکز کنید. میتونید هر شکلی که دوست دارید ایجاد کنید. مهم اینه که موضوع باید Shape (شکل) باشه.

3- یک کپی از لایه «دنیا» بگیرید. (میانبر Ctrl+j)
4- با ابزار Free Transform (میانبر Ctrl+T) موضوع لایه کپی شده (یعنی «دنیا») رو یک پیکسل به پایین و یک پیکسل به چپ (با کلیدهای بالا و چپ روی کیبورد) برای ایجاد سایه با زاویه ۴۵ درجه متمایل به چپ، و یک پیکسل به پایین و یک پیکسل به راست برای ایجاد سایه ۴۵ درجه متمایل به راست، جابجا کنید. تو این مرحله در واقع زاویه سایه شما شکل میگیره و بستگی به ذوق و هدفتون داره که سایه رو به کدوم سمت متمایل کنید. دقت کنید که نوع موضوع و زوایا و شکلش تو تصمیم تون تاثیر گذار باشه.

5- حالا لایه کپی شده که جابجا هم شده رو انتخاب و با کمک میانبر Ctrl+Alt+Shift+T یک کپی متوالی از لایه ایجاد میکنیم. این مرحله رو باید دهها و شاید صدها بار انجام بدید تا طول سایه مد نظرتون ایجاد بشه. طول سایه میتونه به شکل زیرین مربوط باشه مثلاً من اینجا هدفم ایجاد یه طرح آیکونیک بود. ممکنه شما هدفتون فقط ایجاد سایه برای موضوع تو پس زمینه وسیع باشه. در این صورت نباید طول سایه رو بی نهایت در نظر بگیرید! بلکه باید سایه رو تا یه حدی ادامه و بعدش تو پس زمینه محو کنید.

6- همه لایههای کپی شده بجز لایه اولی رو انتخاب و با راست کلیک کردن رو لایهها گزینه Convert to Shape رو بزنید، بعد Merge Shapes رو انتخاب کنید. میانبر (Ctrl+E). (اگر موضوع اولیه شما text نبوده و shape بوده، کافیه فقط گزینه Merge Shapes رو انتخاب کنید).
7- لایه Merge شده رو مابین لایه اصلی و پس زمینه قرار بدید. حالا نوبت رنگ دادن به سایه است. رنگ سایه بستگی به خودتون داره ولی اصولاً باید با رنگ پس زمینه و حتی رنگ موضوع تناسب داشته باشه. این مساله به ذوق و قریحه طراحی شما برمیگرده! من اینجا رنگ سایه رو از ترکیب رنگ پس زمینه با سیاه انتخاب کردم.

8- تو این مثال برای اینکه سایه اضافی خارج شده از شکل پس زمینه رو پاک کنیم از روش ماسک استفاده میکنیم. کافیه لایه سایه رو راست کلیک کنید و گزینه Creating Clipping Mask رو انتخاب کنید.

9- همونطور که تو مرحله ۵ گفتم برای پس زمینههای وسیع بهتره که سایه تا یک جایی ادامه و بعد محو بشه. برای محو کردن سایه، لایه سایه رو انتخاب و از بخش ابزار لایهها روی آیکون Add Layer Mask برای ایجاد یک لایه ماسک کلیک کنید. حالا با ابزار Gradient Tool (میانبر G) و پلت Foreground to Transparent محلی که میخوایم سایه محو بشه رو تعیین کنید.
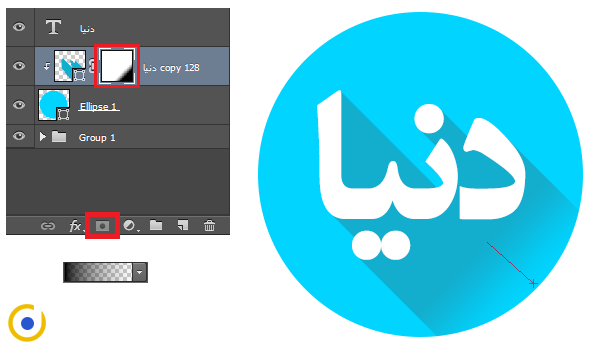
۱۰. تبریک میگم! موضوع سایه بلند تون آماده شد. حالا میتونید با خیال راحت وارد این دنیای جدید بشین و نبوغ خودتون رو محک بزنید.