
در برخی مواقع با وجود این که تنها تعداد اندکی برنامه در ویندوز در حال اجرا هستند اما سرعت کامپیوتر می تواند به شدت کاهش بیابد. در این شرایط زمانی که Task manager را بررسی می کنید تا برنامه ای که مسبب این مشکل شده است، بیابید در بخش نوار وضعیت مربوط به مصرف هارد دیسک خواهید دید که مقدار آن برابر با ۱۰۰ درصد است. دراین مطلب آموزشی که توسط وبسایت کلیک ارائه شده سعی شده است تا تمام راه حل های ممکن جهت برطرف کردن این مشکل ارائه شود.
خوشبختانه باید گفت که حل این مسئله چندان دشوار نیست. برای رفع این مشکل در ادامه با ما همراه باشید و راه حل های گفته شده را اجرا کنید.
هرگونه مشکلات احتمالی برعهده خود کاربر میباشد و دنیا آیتی هیچ مسئولیتی را برعهده نخواهد گرفت.

توجه: به شما پیشنهاد می کنیم که ابتدا پنجره Task Manager را باز کرده تا میزان مصرف دیسک را مشاهده کنید. برای ورود به Task Manager بر روی نوار وظیفه (task bar) کلیک راست کرده و گزینه Task Manager را انتخاب نمایید.

البته ممکن است باز شدن پنجره Task Manager مقداری طول بکشد زیرا سرعت سیستم شما در حال حاضر کاهش پیدا کرده است. در پنجره Task Manager، از برگه Process به دنبال ستون Disk بگردید. عدد ۱۰۰ % که در تصویر بار رنگ قرمز مشخص شده است نشان می دهد که هارد دیسک شما دچار مشکل شده است.

نکته مهم: توصیه ما به شما این است که همیشه درایورهای خود را به روز نگه دارید تا از رخ دادن چنین مشکلاتی پیشگیری شود. برای این منظور می توانید به طور رایگان از نرم افزار Driver Easy استفاده کنید.

راه حل اول: غیرفعال کردن Widows Search
۱ – بر روی منوی استارت کلیک کرده و در بخش جستجوی آن عبارت cmd.exe را تایپ نمایید. از میان گزینه های موجود بر روی گزینه Command Prompt کلیک راست کرده و از منوی ظاهر شده Run as administrator را انتخاب کنید.

از پنجره UAC گزینه Yes را انتخاب کنید.

۲ – در پنجره Command Prompt دستور زیر را تایپ کنید.
net.exe stop “windows search”
سپس Enter را از صفحه کلید بفشارید.

اگر قصد دارید برای همیشه Windows search را متوقف کنید، مراحل زیر را انجام دهید.
الف) کلیدهای windows+R را به صورت ترکیبی بفشارید و سپس در پنجره Run دستور services.msc را وارد نمایید.

ب) به دنبال گزینه Windows search بگردید سپس بر روی آن دوبار کلیک کنید تا وارد پنجره Properties شوید.

پ) در این پنجره مقدار Startup type را به Disabled تغییر دهید. در نهایت بر روی گزینه OK کلیک کنید تا تغییرات ذخیره شود.

پس از انجام مراحل بالا بررسی کنید که آیا مصرف دیسک و سرعت کامپیوتر شما بهبود یافته است یا خیر . اگر تغییری ایجاد نشد راه حل های بعدی را امتحان کنید.
راه حل دوم: غیرفعال کردن سرویس Superfetch
سرویس Superfetch به عنوان یک مشکل بالقوه در به وجود آمدن کاهش سرعت هارد دیسک در ویندوز ۸ و سیستم عامل های بعد از آن محسوب می شود. به منظور متوقف کردن این سرویس کافی است تا دستورالعمل های زیر را انجام دهید:
۱ – در بخش جستجوی منوی استارت عبارت cmd.exe را واد نمایید. از میان گزینه های موجود، بر روی گزینه Command prompt کلیک راست کرده و سپس گزینه Run as administrator را برگزینید.

سپس گزینه Yes را از پنجره UAC انتخاب کنید.

۲ – دستور زیر را وارد نموده و کلید Enter را بزنید.
net.exe stop superfetch

چند دقیقه صبر کنید و ببنید که آیا این تغییرات توانسته است بر روی بهبود عملکرد و سرعت کامپیوتر شما تاثیر بگذارد یا خیر. اگر مایل باشید با استفاده از دستور زیر می توانید هارد دیسک خود را عیب یابی کنید.
chkdsk.exe /f /r
پس از وارد کردن دستور کلید Enter را زده و سپس حرف Y را به منظور تایید عمل عیب یابی هارد دیسک که پس از ریست شدن کامپیوتر انجام می شود، وارد کنید. پیش از ریست کردن کامپیوتر مطمئن شوید که تمام اپلیکیشن های خود را بسته اید.

اگر اجرای این دو سرویس به برطرف شدن مشکل سیستم کمکی نکرد روش های بعدی را امتحان نمایید.
راه حل سوم: ریست کردن حافظه مجازی
حافظه مجازی (virtual memory) به عنوان یک بخش کمکی برای حافظه رم محسوب می شود. در واقع از ترکیب حافظه رم با قسمتی از هارد دیسک شما حافظه مجازی شکل می گیرد. زمانی که رم دچار کمبود فضا می شود، ویندوز به طور خودکار از حافظه مجازی برای ذخیره کردن موقتی فایل ها استفاده می کند و هر زمان که حافظه رم خالی شد آن ها را به رم باز می گرداند.
۱ – به مسیر Start > File explorer بروید. بر روی This PC کلیک راست کرده و سپس گزینه Properties را انتخاب نمایید.

۲ – از پنل سمت چپ گزینه Advanced System Settings را برگزینید.

۳ – در قسمت بر روی برگه Advanced بروید و بر روی گزینه Settings کلیک کنید.

۴ – بار دیگر از پنجره ظاهر شده برگه Advanced را انتخاب نموده و از بخش Virtual memory گزینه Change را انتخاب نمایید.

۵ – مطمئن شوید که گزینه Automatically manage paging file size for all drives فعال نیست. (تیک نخورده است.)

۶ – درایوی که ویندوز در آن نصب شده است، انتخاب نمایید. (معمولا درایو C می باشد.) custom size را انتخاب نموده و مطابق میل خود اعداد را در بخش Initial size و Maximum size وارد نمایید. مقدار Initial size از ۱۶ مگابایت نمی تواند کمتر باشد. هم چنین از آن جایی که ما قصد نداریم تا سایز paging file بسیار بزرگ شود بنابراین به عنوان یک قاعده کلی بیشترین مقداری که معمولا به عنوان Maximum Size برای paging file در نظر گرفته می شود ۱٫۵ برابر میزان رم نصب شده بر روی سیستم است. به عنوان مثال برای کامپیوتری دارای یک رم ۴ گیگابایت است حداکثر سایز paging file باید ۱۰۲۴*۴*۱٫۵ مگابایت باشد.
سپس بر روی Set کلیک کرده و در نهایت گزینه OK را انتخاب کنید.

۷ – هم چنین به خاطر داشته باشید که تمام فایل ها را با استفاده از روش زیر پاک کنید. کلیدهای Win+R را به صورت ترکیبی بفشارید و سپس در پنجره Run عبارت temp را وارد نموده و کلید Enter را بزنید.

۸ – تمام فایل ها را انتخاب کرده و پاک کنید.

راه حل چهام: غیر فعال کردن نرم افزار آنتی ویروس و Windows Defender
۱ – اگر از آنتی ویروس یا برنامه های ضد بدافزار مانند Norton، Kaspersky، AVG یا Malwarebytes استفاده می کنید، پیشنهاد ما به شما این است که آن ها را از سیستم خود پاک نموده یا به طور موقتی غیرفعال کنید تا ببیند که آیا با این کار سیستم به حالت عادی باز خواهد گشت یا خیر. اگر مشکل از طرف یکی از همین نرم افزارها بود پیشنهاد می کنیم تا با شرکت سازنده آن مکاتبه کرده و مشکل خود را با آن ها در میان بگذارید.
۲ – مایکروسافت در سیستم عامل خود یک برنامه ضد بدافزار به نام Windows Defender دارد. این برنامه به طور خودکار فعال است حتی اگر شما یک نرم افزار آنتی ویروس جانبی بر روی سیستم خود نصب کرده باشید در سیستم عامل ویندوز ۱۰ محافظت ابری سیستم (cloud-based protection) نیز به طور خودکار فعال است که طبق بررسی های انجام شده این سیستم مقدار زیادی از پهنای باند مصرفی و ورودی/خروجی را اشغال می کند. اگر دقت کرده باشید، حتما دسته Service Host: Unistack Service Group را در بخش Task Manager مشاهده کرده اید.

خوشبختانه شما می توانید به سادگی و به سرعت Windows Defender را غیرفعال کنید. برای این منظور مراحل زیر را انجام دهید.
۳ – بر روی منوی Start کلیک کرده و گزینه Settings را انتخاب نمایید.

۴ – در بخش جستجو کلمه defender را نوشته و سپس از نتایج بدست آمده گزینه Windows Defender settings را انتخاب نمایید.

۵ – سپس همان طور که در تصویر مشخص شده است گزینه های Real-time protection و Cloud-based Protection را غیرفعال کنید.

پس از این کار ممکن است شما با پیغامی که از گوشی پایین و سمت راست صفحه ظاهر می شود، روبرو شوید. شما می توانید این پیغام را نادیده بگیرید.

راه حل پنجم: تغییر تنظیمات در مرورگر کروم و نرم افزار اسکایپ
برخی اوقات دلیل مصرف بیش از حد هارد دیسک ادغام شدن اسکایپ و مرورگر گوگل کروم است. هرچند که تلفیق برنامه های دیگر نیز می تواند موجب ایجاد مشکل مشابه شود. البته در این مطلب راه حل پیشنهادی ما برای رفع مشکل به وجود آمده توسط اسکایپ و مرورگر کروم است.
۱ – در گوگل کروم بر روی آیکون سه نقطه که در گوشه بالا و سمت راست قرار دارد کلیک کنید و از لیست ظاهر شده گزینه Settings را انتخاب نمایید.

۲ – به پایین صفحه آمده و گزینه Show advanced settings را انتخاب نمایید.

سپس به قسمت Privacy رفته و تیک گزینه Prefetch resources to load pages more quickly را بردارید.

۳ – مطمئن شوید که کاملا از اسکایپ خارج شده اید و این نرم افزار در نوار وظیفه در حال اجرا نیست. سپس به مسیر C:\Program Files (x86)\Skype\Phone\ بروید

۴ – بر روی فایل Skype.exe کلیک راست کرده و گزینه Properties را انتخاب نمایید.

۵ – سپس به برگه Security رفته و بر روی Edit کلیک کنید.

۶ – بر روی عبارت ALL APPLCATION PACKAGES یک بار کلیک نمایید تا به حالت انتخاب شده درآید. سپس در قسمت پایین این پنجره و در ستون Allow مقابل گزینه Write تیک بزنید. سپس به منظور ذخیره شدن تغییرات بر روی Apply و سپس OK کلیک کنید.

حالا بار دیگر میزان مصرف دیسک (disk usage) را در Task manager بررسی کنید.
راه حل ششم:
۱ – یکی دیگر از دلایلی که می تواند سبب مصرف ۱۰۰ درصدی دیسک شود وجود باگ فریمور است. در واقع اگر بخواهیم دقیق تر به این موضوع اشاره کنیم باید گفت مشکل از مدل های Advanced Host Controller Interface PCI-Express هستند که در قالب فایل درایور StorAHCI.sys در حال اجرا می باشند.
الف) اول از همه باید ببینید که آیا درایور AHCI (فایل StorAHCI.sys) در حال اجرا هست یا خیر.
برای این منظور به بخش Device Manager بروید. سپس دسته بندی IDE ATA/ATAPI Controllers را باز کنید. در زیر این دسته بندی بر روی AHCI controller دوبار کلیک کنید.

سپس برگه Driver را انتخاب نموده و بر روی Driver Details کلیک نمایید. اگر مشاهده کردید که فایل storeahci.sys در مسیر پوشه system32 قرار دارد آنگاه می توان نتیجه گرفت که سیستم در حال اجرای درایور AHCI است.

ب) پنجره Driver Details را ببندید. این بار بر روی برگه Details کلیک کنید. از منوی کشویی گزینه Device Instance Path را انتخاب نمایید. سپس بر روی مسیر موجود در بخش Value کلیک راست کرده و گزینه Copy را انتحاب نمایید.

پ) حال به منوی استارت بروید و در بخش جستجو عبارت regedit را وارد نمایید. سپس Enter را زده تا ویرایشگر رجیستری (Registry Editor) اجرا شود. سپس به مسیر زیر بروید:
HKEY_LOCAL_MACHINE\System\CurrentControlSet\Enum\PCI\ <AHCI Controller>\<Random Number>\Device Parameters\Interrupt Management\MessageSignaledInterruptProperties
بر روی کلید MSISupported دوبار کلیک نمایید و مقدار Value data را برابر ۰ قرار دهید.

ج) پس از اعمال تغییرات کامپیوتر را ریست نمایید.
۲ – یکی دیگر از علل به وجود آمدن این مشکل می تواند WPR_initiated_DiagTrackAotLogger_WPR System Collector.etl باشد.
البته قبل از هر چیز باید مطمئن شویم که WPR_initiated_DiagTrackAotLogger_WPR System Collector.etl باعث ایجاد این مشکل شده است. برای این منظور مراحل زیر را طی کنید:
الف) کلیدهای Win+X را به صورت ترکیبی بفشارید و از منوی ظاهر شده گزینه Task manager را انتخاب کنید.

ب) سپس به برگه Performance رفته و گزینه Open Resource Monitor را برگزینید.

پ) این بار برگه Disk را انتخاب کرده بر روی گزینه System کلیک کنید و سپس بخش Disk Activity را به منظور بررسی فعالیت های هارد دیسک باز نمایید. چنانچه WPR_initiated_DiagTrackAotLogger_WPR System Collector.etl یا WPR_initiated_DiagTrackAotLogger_WPR System Collector.evtx یا هر دو آن ها در حال استفاده بسیار زیاد از هارد دیسک هستند، مراحل زیر را انحام دهید تا مشکل سیستم شما رفع گردد.

الف) کلیدهای Win+R را به صورت ترکیبی بفشارید. سپس در پنجره Run دستور services.msc را وارد نموده و کلید Enter را بزنید.

ب) کلید D را از روی صفحه زده تا زودتر سرویس Diagnostics Tracking Service را بیابید. پس از یافتن آن بر روی آن دوبار کلیک کنید.

پ) سپس مقدار Startup Type را به Disabled تغییر دهید. پس از این کار به منظور ذخیره شدن تغییرات بر روی Apply و OK کلیک کنید.

۳ – یکی دیگر از دلیل مصرف بالای هارد دیسک می تواند IAStoreDataSvc (32 bit) باشد. IAStoreDataSvc (32 bit) نام سرویسی است که به عنوان Intel Storage Data Service ترجمه می شود و توسط فناوری ذخیره سازی سریع اینتل (Intel Rapid Storage Technology) مورد استفاده قرار می گیرد. بنابراین ما با دستگاهی روبرو هستیم که از چنین فناوری استفاده می کند. برای حل این مشکل هر کدام از مراحل زیر را به طور جداگانه امتحان کنید و سپس ببینید که آیا مشکل شما برطرف شده است یا خیر.
گام اول: پاک کردن Intel Rapid Storage Technology
الف) کلیدهای Win+R را بفشارید و عبارت appwiz.cpl را در پنجره Run نوشته و کلید Enter را بفشارید.

ب) سپس به دنبال Intel Rapid Storage Technology بگردید و با استفاده از گزینه Uninstall که در نوار بالایی پنجره قرار دارد آن را پاک کنید.

منتظر بمانید تا فرایند پاک کردن به پایان برسد، سپس کامپیوتر را ریست نمایید.
گام دوم: به روز رسانی درایور Intel Chipset SATA RAID Controller
الف) به وب سایت پشتیبانی اینتل رفته و عبارت Intel Rapid Storage Technology را جستجو کنید و کلید Enter را بفشارید.

ب) از میان نتایج، درایوری را که مناسب سخت افزار شما است و با سیستم عامل شما سازگاری دارد، انتخاب کنید.

پ) در صفحه دانلود بر روی دکمه آبی رنگ کلیک کرده تا درایور Intel Rapid Storage Technology دانلود شود.

ج) سپس نسبت به آپدیت درایور خود اقدام کنید. در صورت نیاز به راهنما برای این کار می توانید این صفحه را مطالعه کنید.
د) پس از نصب درایور جدید یک بار کامپیوتر خود را ریست نمایید تا تغییرات به وجود آمده بر روی سیستم شما اعمال شود.
گام سوم: غیرفعال کردن سرویس مورد نظر
الف) کلیدهای Win+R را به صورت ترکیبی بفشارید و سپس عبارت Services.msc را وارد نموده و کلید Enter را بزنید.

ب) کلید I را از روی صفحه کلید بزنید تا زودتر سرویس Intel Rapid Storage Technology را بیابید. پس از یافتن این سرویس بر روی آن دوبار کلیک کنید.
پ) سپس مقدار Startup type را به Disabled تغییر دهید. پس از این کار بر روی Apply و سپس OK کلیک کنید.

ج) سپس پنجره Services را ببندید.
راه حل هفتم: تغییر تنظیمات BIOS
برخی از کاربران گزارش داده اند که با ترفند تغییر کنترل کننده SATA به AHCI در BIOS توانستند این مشکل را حل نمایند. اما به شما توصیه می کنیم این کار را انجام ندهید مگر این که از انجام آن به خوبی آگاه باشید زیرا یک تغییر اشتباه در بایوس می تواند سبب آسیب رسیدن به سیستم شما شود.

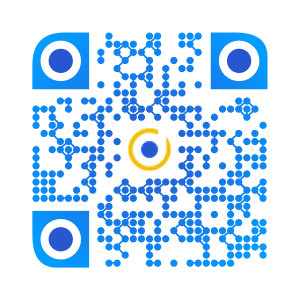
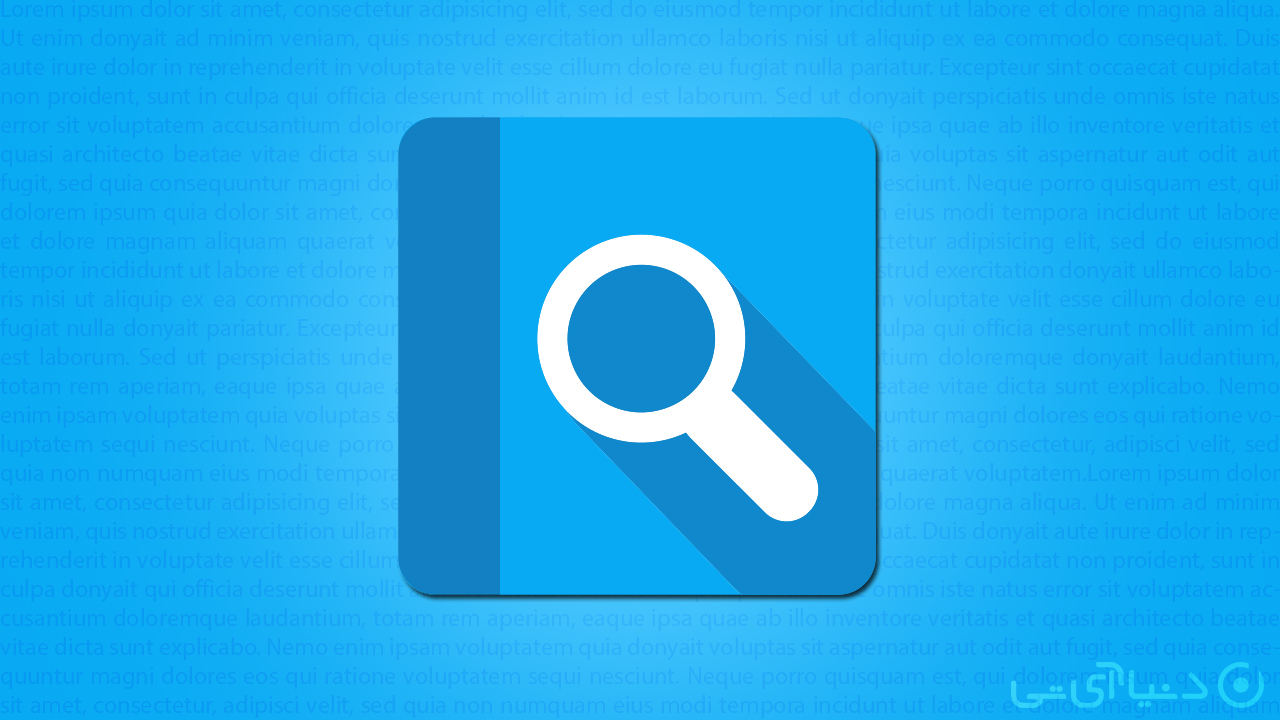
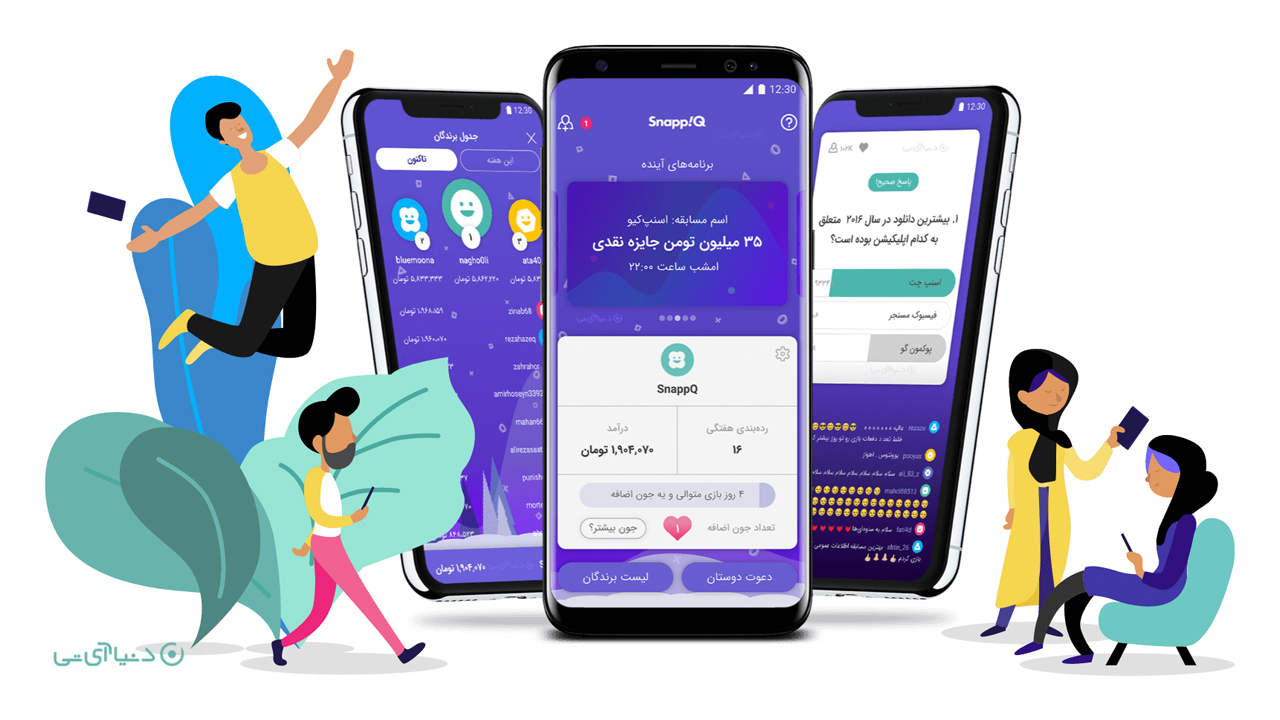
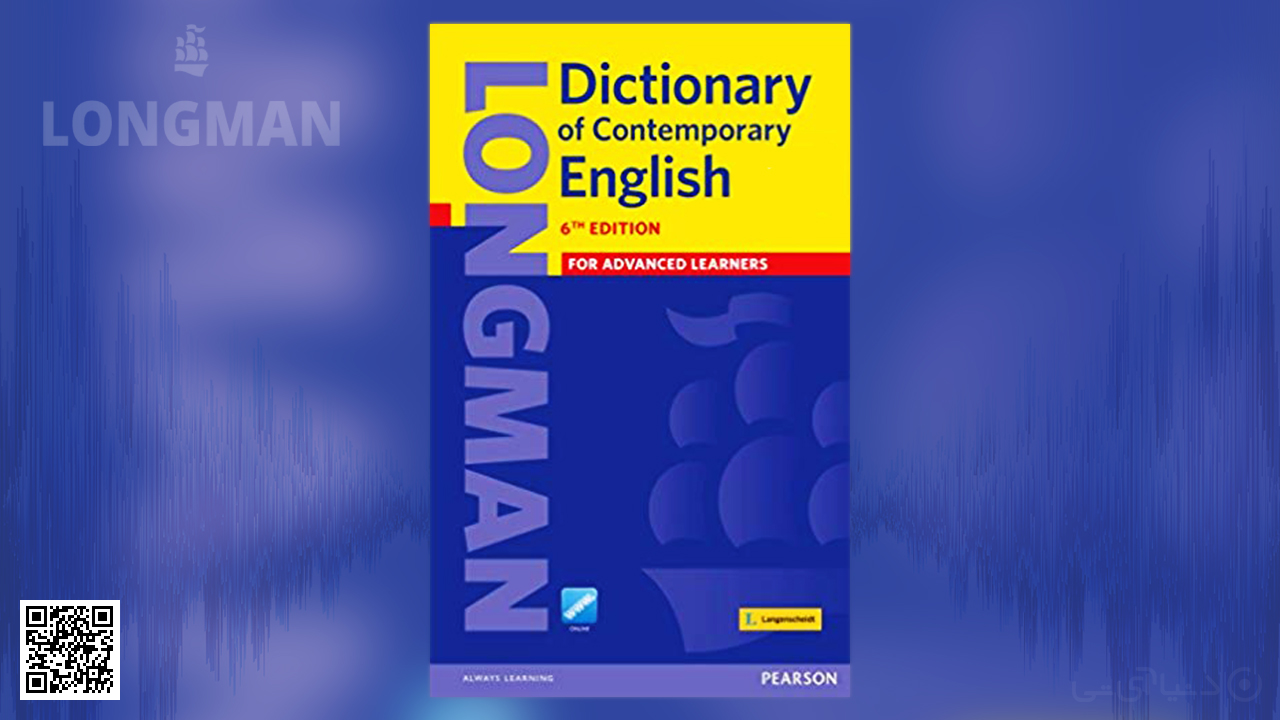




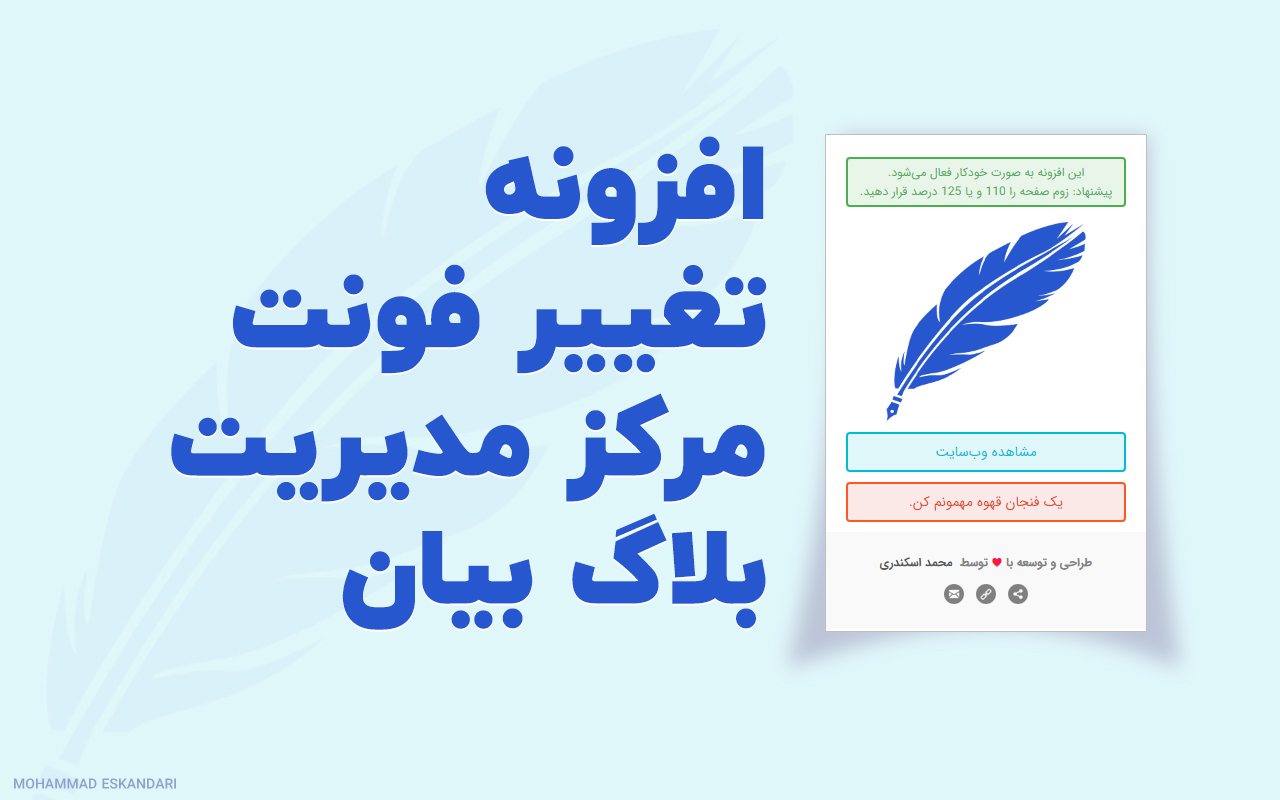


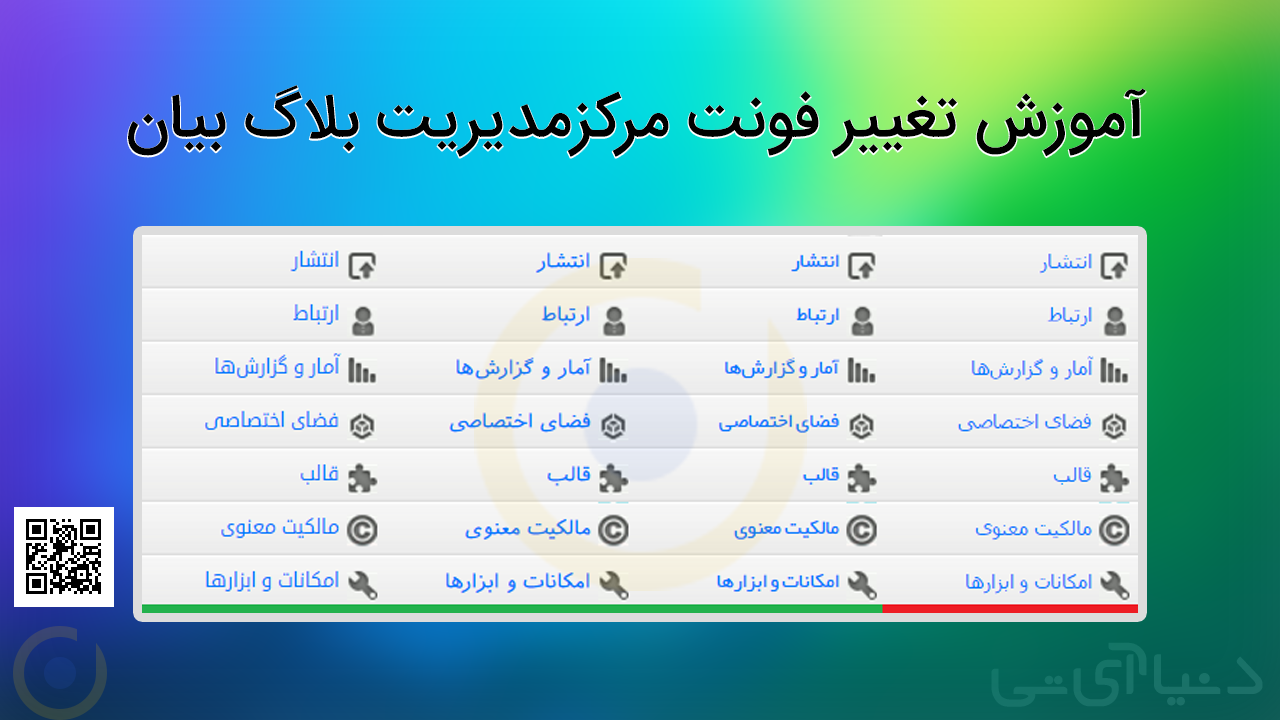
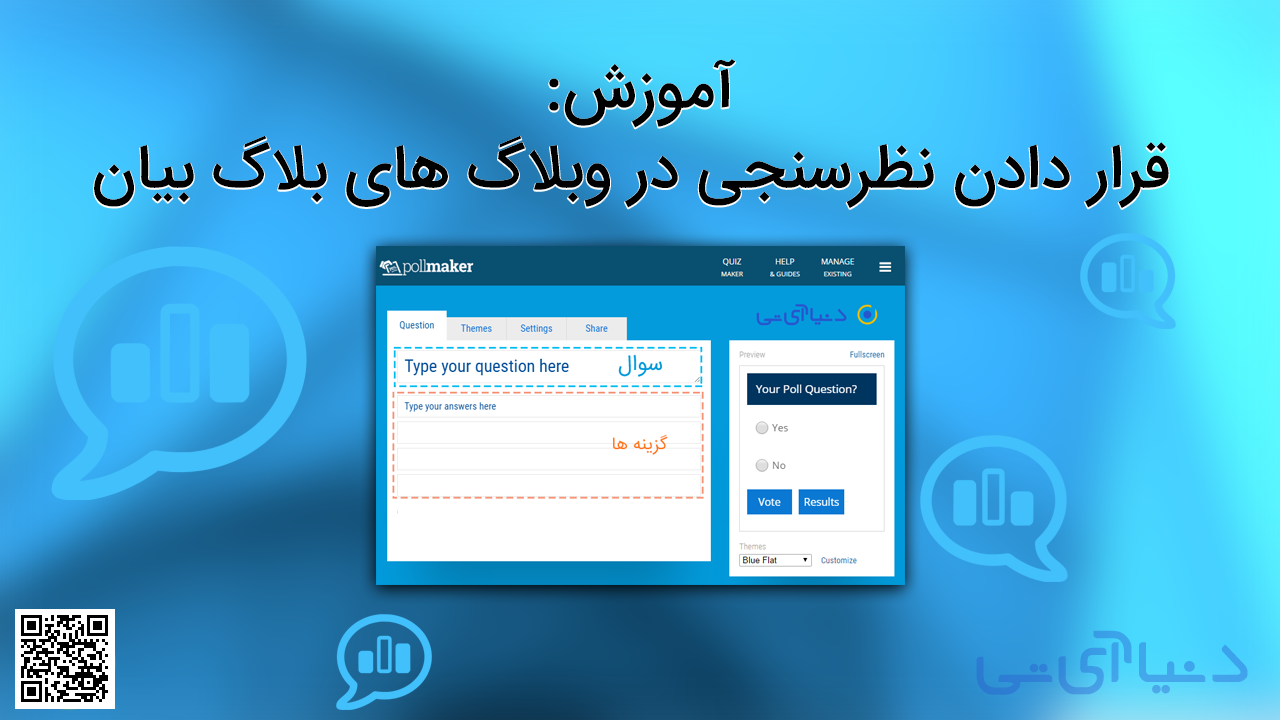




مطلب جالبی بود !!!!
اما اجازه دهید یک حقیقت تلخ رو بگم که می دونم تحمل شنیدنش رو ندارید و مخالفت می کنید :
ویندوز 10 از این جهت دیسک رو اشغال میکنه که باری از دوش پردازنده و رم برداره تا اونها بتونند یک نفس راحت بکشند . پردازنده و رم از اولویت بیشتری نسبت به دیسک برخوردارند و ما باید به این دو تا بیشتر از دیسک اهمیت بدیم .
دیسک اصلا مهم نیست . پردازنده و رم خیلی مهم هستند که باید به فکر اونها باشیم .
در ضمن این اشغال 100 درصدی دیسک موقتی و در حد چند ثانیه هست یعنی دیسک خیلی سریع میاد روی 0 یا 1 درصد .
سرویس superfetch هم عملا بطور هوشمندانه بار اضافی رو بین پردازنده و رم و دیسک تقسیم میکنه و بخصوص اینکه رم رو بشکل صحیح مدیریت میکنه و مانع از کرش کردن ویندوز و کامپیوتر میشه و من با این سرویس هیچوقت هیچ مشکلی نداشتم و ندارم . عملا این سرویس هیچ ایراد و مشکلی نداره . خیلی هم خوب و مفیده و وجودش واقعا لازمه . . در حالیکه توی لینوکس بدلیل عدم وجود سرویس مشابه عملا همه ی فشار روی پردازنده هست که در نتیجه لینوکس مرتبا کرش میکنه و شما مجبورید مدام دکمه ی ریست رو فشار بدید تا کامپیوتر ریستارت بشه . چون توی لینوکس موقع کرش ، هم ماوس و هم کیبورد بطور کامل و ناگهانی از کار می افتند و چاره ای جز ریستارت کردن سیستم ندارید . من توی ویندوز هیچوقت با همچین مشکلی برخورد نکردم . چون با برنامه ی تسک منیجر توی ویندوز میشه خیلی راحت اون سرویسی رو که موجب هنگ شده از کار بیاندازیم و نیازی به ریستارت کردن سیستم نیست .
سرویسهای ویندوز همگی هوشمند و مفید و ضروری هستند و نیازی به غیرفعال کردن اونها نیست . من که مدت 17 سال شبانه روز با انواع نسخه های ویندوز توی انواع کامپیوترها کار کردم هیچوقت دچار چنین مشکلاتی نشدم . هیچوقت هم هیچ سرویس ویندوز رو غیرفعال نکردم . چون اصلا نیازی نبود که همچین کاری بکنم .
ویندوز توی مدیریت منابع سخت افزاری بسیار عالی و هوشمندانه رفتار میکنه . من هیچوقت شاهد هنگ توی ویندوز نبودم . اما توی لینوکس تا دلتون بخواد شاهد هنگ و از کار افتادن کامل سیستم بودم .
ویندوز دفندر هم توی ویندوز بشدت ضروری و حیاتیه . اگر غیرفعالش بکنیم ویندوز دچار حملات باج افزارها و ویروسهای خطرناک میشه .
من الان ویندوز 10 نسخه ی 1803 دارم و مرتبا اونرو اپدیت می کنم و ویندوز دفندر رو هم مرتبا اپدیت می کنم . تا بحال همچین مشکلی برام پیش نیومده .
نمی دونم چرا بعضی کاربران و متخصصین و کارشناسان ، مدام توی وب علیه ویندوز مطلب می نویسند اما لینوکس رو بعنوان بهترین سیستم عامل دنیا معرفی می کنند در حالیکه لینوکس مدام کرش می کنه و اصلا هوشمند نیست و پراز باگهای ریز و درشته که هنوز برطرف نشدند و به محض اپدیت و دانلود چند نرم افزار یا نصب چند درایور ، سنگین و کند میشه و خیلی سریع بهم می ریزه و کرش میکنه . به مرور زمان هم کند میشه و بعد کاملا از کار میفته .
درحالیکه شما هرچقدر هم که ویندوز رو اپدیت کنید و هرچقدر هم که نرم افزار شخص ثالث روی ویندوز نصب کنید و درایور نصب کنید ویندوز اصلا کرش نمیکنه و کند نمیشه چون هوشمنده و براحتی این جریانات رو کنترل و مدیریت میکنه .
بهرحال من با غیرفعال کردن سرویسهای ویندوز و دستکاری رجیستری ویندوز بشدت مخالفم چون واقعا نیازی به اینکار نیست و ویندوز خودش هوشمندانه منابع کامپیوتر رو مدیریت میکنه .
توی وب فارسی مرتبا با اموزشهایی برای غیرفعال کردن سرویسهای ویندوز یا غیر فعال کردن اپدیت خودکار ویندوز یا دستکاری کردن رجیستری تحت عنوان ترفندهای رجیستری برخورد می کنم که واقعا ادم رو عصبانی و خشمگین میکنه . اینکه رجیستری ویندوز رو تحت عنوان ترفندهای رجیستری دستکاری کنیم تا فلان سرویس یا فلان امکانات ویندوز غیرفعال بشه اصلا کار درستی نیست و من بشدت با این به اصطلاح ترفندهای رجیستری مخالفم . چون اکثرا مخربند و ویندوز رو ناپایدار می کنند .
لازم نیست مدام علیه ویندوز مطلب نوشته بشه و اونرو نا کارامد و ضعیف نشون بدیم . اگر ویندوز اینهمه مشکل داشت بیش از 2 میلیارد کاربر نداشت .
بی جهت از کاه کوه درست نکنید . ویندوز ذاتا هیچ مشکلی نداره . مشکل توسط خود کاربرها ایجاد میشه که بلد نیستند با ویندوز بصورت حرفه ای و صحیح کار کنند . یا اینکه می خواند مدام با ویندوز کشتی بگیرند و دل و روده ی ویندوز رو بکشند بیرون .
توی توزیعهای لینوکس فقط دبیان کمی پایداره و دیرتر کرش می کنه بقیه ی توزیعها مدام کرش می کنند و حال ادم رو بهم می زنند . در حالیکه توی این 17 سال کار با نسخه های مختلف ویندوز هیچوقت با کرش مواجه نشدم .
نباید فراموش کنیم که مایکروسافت بهترین و کاملترین و با کیفیت ترین سیستم عامل دسکتاپ دنیا رو با بیشترین امکانات ساخته و به دنیا معرفی کرده . مایکروسافت هیچوقت نرم افزار یا سیستم عامل خراب یا معیوب تولید نمی کنه .
تمامی سرویسهای ویندوز کاملا بجا و درست و سالم هستند و اصلا لازم نیست اونها رو غیرفعال کنیم .
ضمنا برای غیرفعال کردن سرویسهای ویندوز لازم نیست اینهمه مراحل رو انجام بدیم و لقمه ی غذا رو 100 بار دور سرمون بچرخونیم . کافیه بریم توی کنترل پنل و روی ایکون ادمین ویندوز کلیک کنیم و بعد روی ایکون مربوط به سرویسها کلیک کنیم و سرویس مورد نظر رو غیرفعال کنیم . به همین سادگی .
هیچ نیازی به برنامه ی CDM نیست . اصلا کی گفته برای ایجاد تغییرات توی ویندوز از خط فرمان و سوئیچ استفاده کنیم ؟؟؟؟
مگه ویندوز ، لینوکسه که وابسته به خط فرمان باشه ؟؟؟؟
پس کنترل پنل و برنامه ی GPEDIT.MSC و رجیستری رو برای چی ساختند؟؟؟
برای همین خرابکاریها به اسم اصلاح ویندوز !!!!!
می خواهید ویندوز را ناپایدار کنید همین 3 عامل کافیه .
این چیزهایی که نوشتم اصلا از روی تعصب نبود بلکه از روی تجربه ی 17 ساله ی کار با انواع نسخه های ویندوز روی انواع کامپیوتر بود . من همه چیز رو ازمایش و تجربه می کنم . از قدیم گفتند : تجربه پدر علمه .