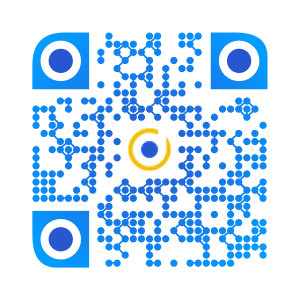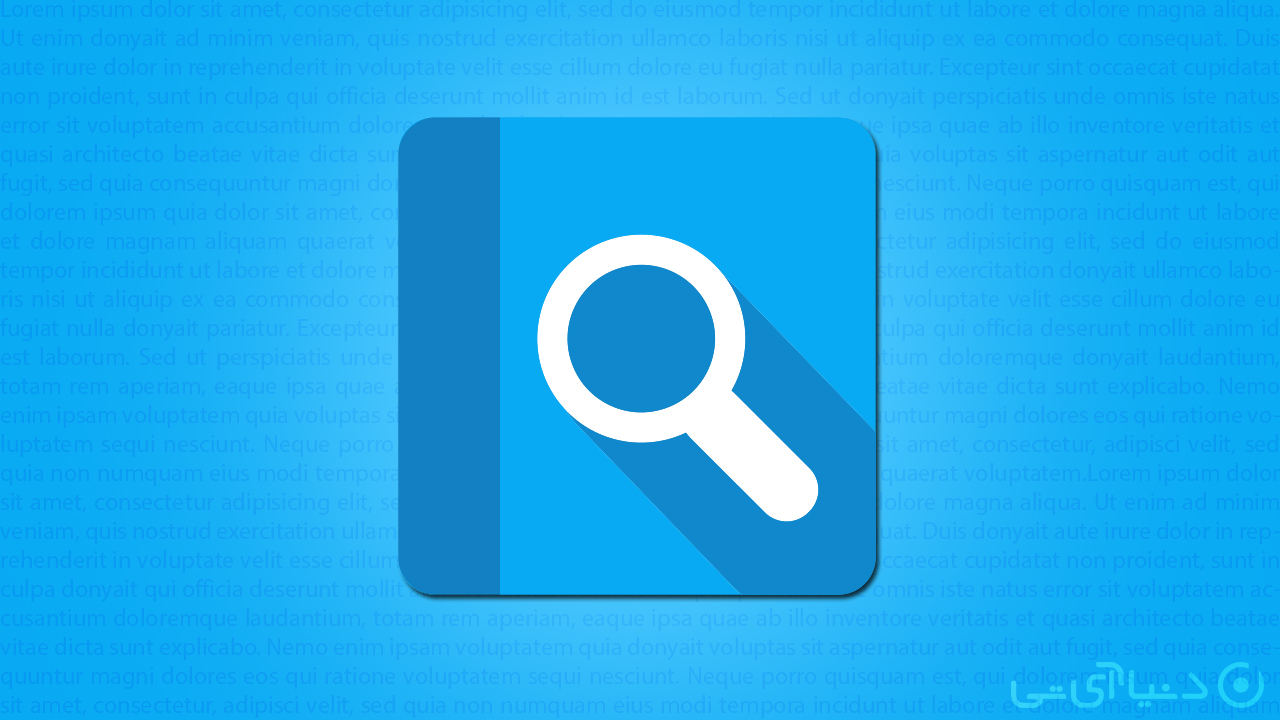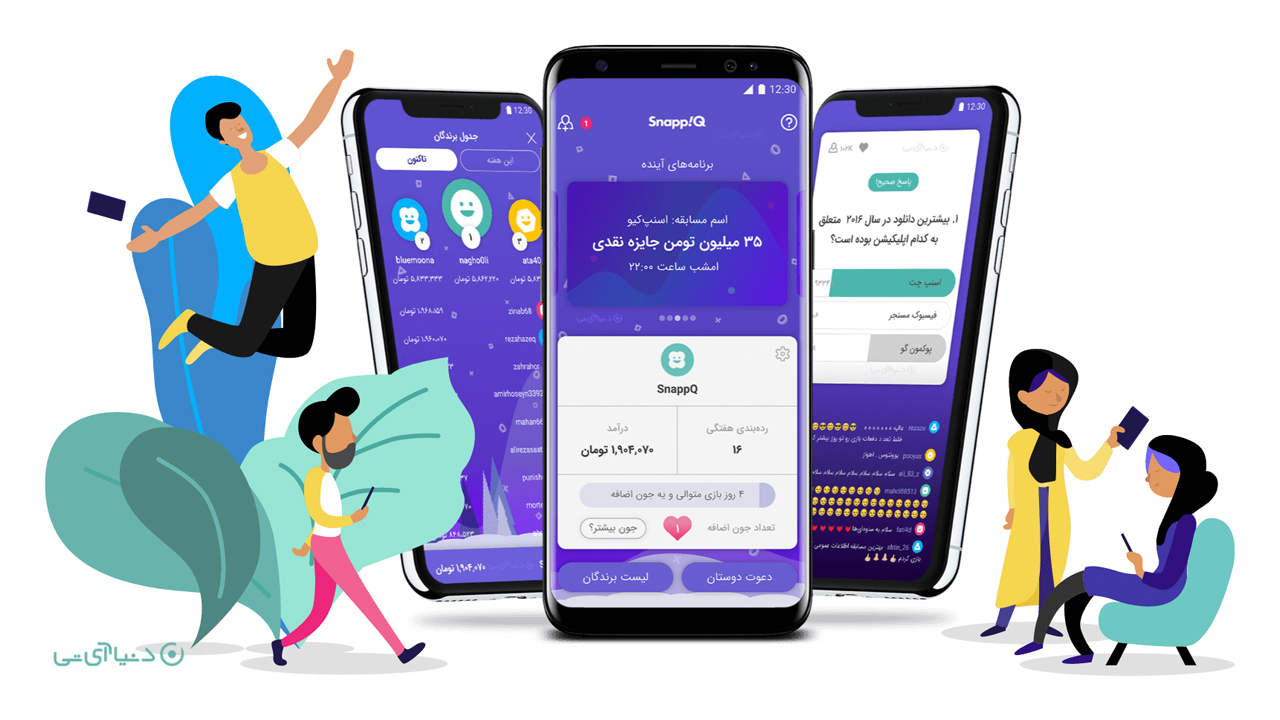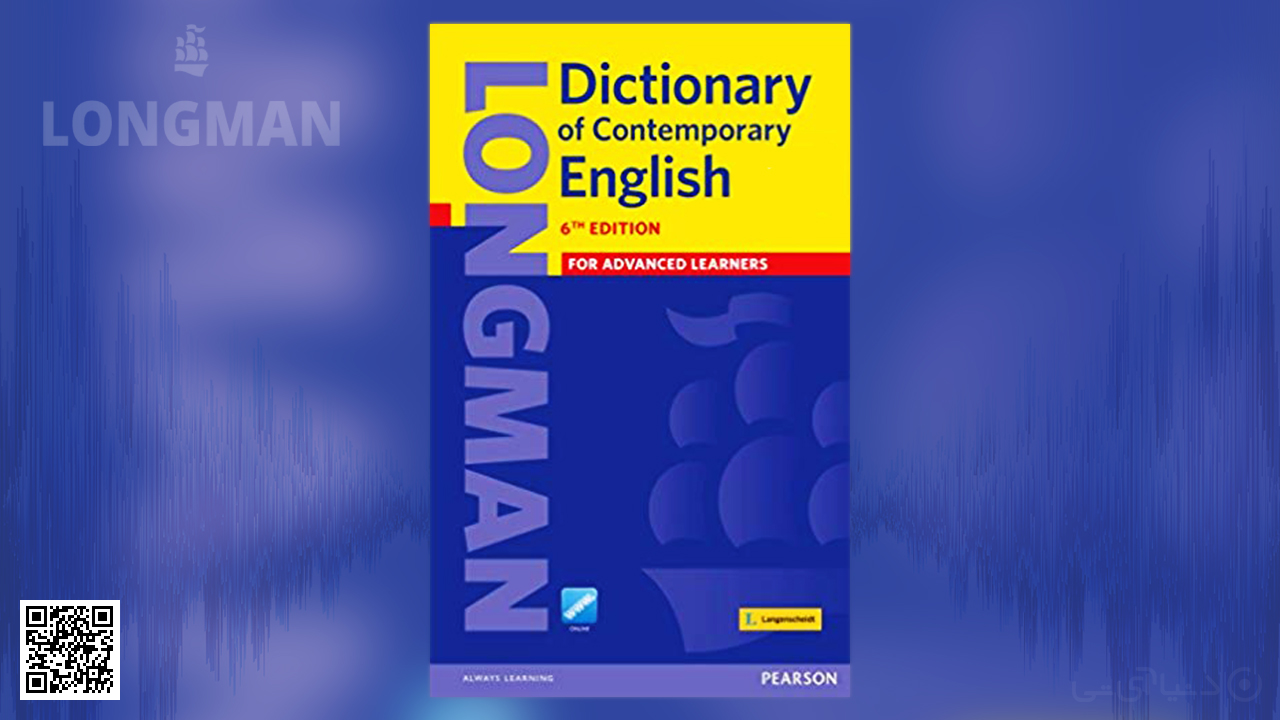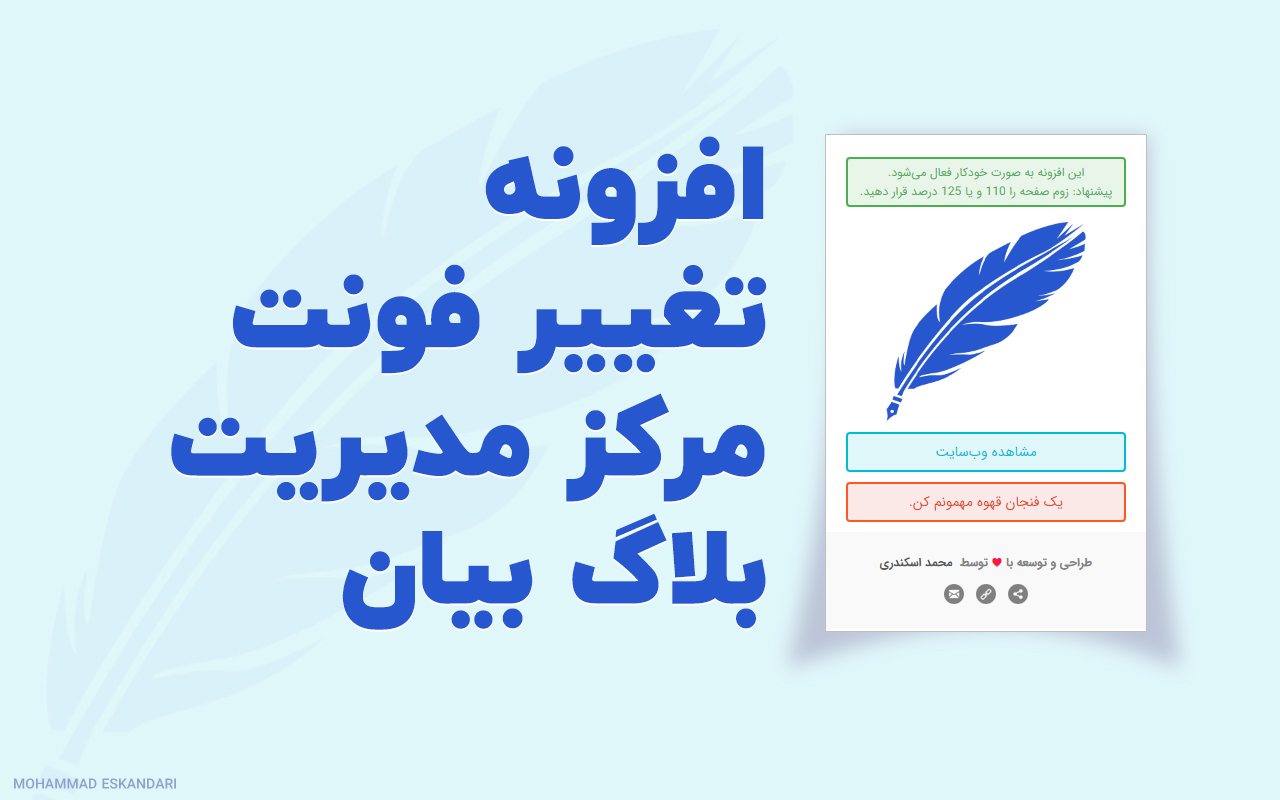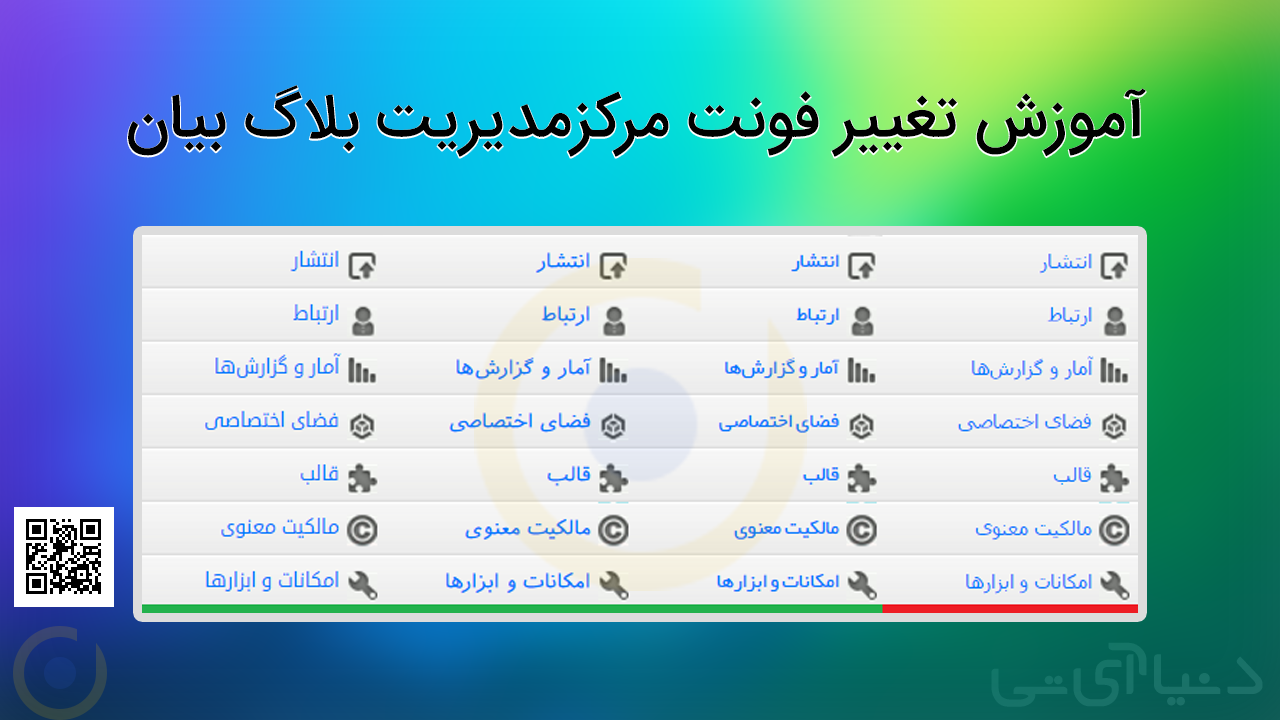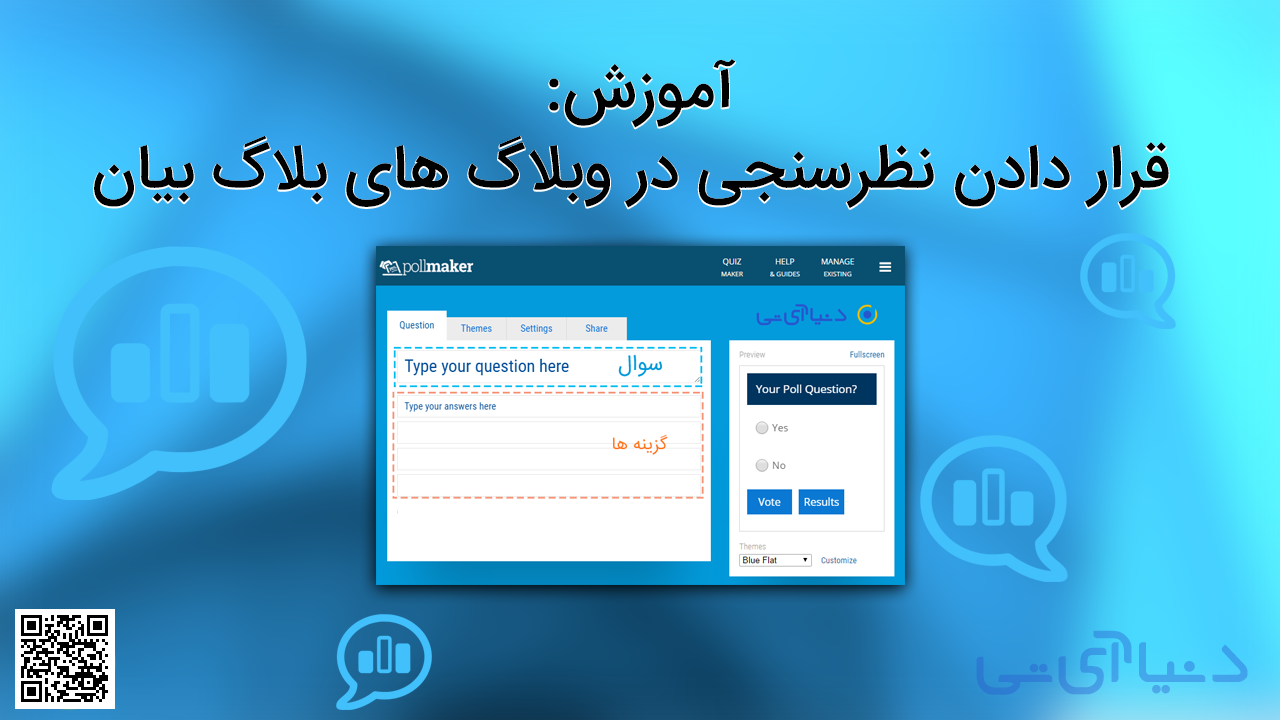امروزه بسیاری از کاربران با شیوه و تکنیک های بالا بردن سرعت و توان کامپیوترها آشنا هستید.اما گاها یاد آوری و آموزش های ساده برخی از آنها خالی از لطف نخواهد بود.خوشبختانه ویندوز سیستم عاملی است که قابلیت های مناسبی در زمینه کنترل،احیا و بالا بردن توان های سخت افزاری/نرم افزاری را در اختیار کاربران قرار می دهد.به وسیله بسیاری از این راهکارها،می توان به آسانی ضمن بالا بردن پرفورمنس کامپیوترها،استفاده از آنها را در برخی نرم افزارها مانند بازی افزایش داد.یکی از این راهکارهای ساده،عملیات "دیفرگ" (Defragment) است.در این مطلب ضمن آشنایی با این فناوری،انجام آن در ویندوز های مختلف و 10 را نیز به شما خواهیم آموخت.با ما همراه باشید.
دیفرگ چیست؟
بسیاری از ما در کامپیوترهای خود از هارد دیسک (HDD) استفاده می کنید.هارد دیسک ها الگوهایی متفاوت از ذخیره سازهای NAND دارند و برخی از محدودیت های آنها،موجبات کاهش سرعت را فراهم می سازد.اما برای جلوگیری از این اتفاقات،ترفندهای ساده ایی نیز در دسترس است.پس از مدتی استفاده از هارد دیسک،به طبع شاهد پاک کردن برخی از فایل ها،جا به جایی آنها،اضافه کردن فایل و اطلاعات جدید و موارد مشابه هستیم.در این هنگام هارد دیسک دارای فضاهایی می گردد در بین مسیر و فایل های ذخیره شده ایجاد می گردد.به عبارت بهتر به مرور زمان و به دلیل تکه تکه شدن اطلاعات،هارد دیسک مجبور به ذخیره سازی در کلاسترهای غیر مجاور می گردد.به زبان ساده تر،یک فایل ساده می تواند در چند قسمت از کلاسترهای ذخیره گردد که مسیرهای آنها چندان نزدیک بهم نبوده و در نهایت مقداری فضای خالی در بین فضای هارد به وجود می آید.بدین ترتیب فایل ها به صورت پراکنده و نه در کنار هم ذخیره می گردند و یا در بین آنها فضای خالی به وجود می آید که درون آن هیچ اطلاعاتی وجود ندارد.اما این اتفاق چه تاثیری بر سرعت هارد دیسک دارد؟
هارد دیسک نوعی ذخیره ساز دائمی است که برای خواندن اطلاعات از الگوریتم خواندن خطی یا پشت هم استفاده می کند.یکی از دلایل کاهش سرعت آن به نسبت SSD ها نیز همین مورد است.درایو های سالید،فلش درایو ها و حافظه رم،از الگوریتم پیشرفته دسترسی تصادفی (Random access) استفاده می کنند.البته نه این مورد بدان معنی نیست که هارد دیسک برای پیدا کردن یک فایل تمامی قسمت های خود را جستجو می کند.فایل های اصلی سیستم عامل پس از روشن شدن سیستم بر روی حافظه رم بارگذاری می گردد.پس از آن دسترسی به فایل های سیستم عامل بسیار سریعتر انجام می پذیرد.هر فایل و درایو دیگر نیز بر روی هارد دیسک یک آدرس ایجاد کرده و حجم این آدرس ها معمولا با بیت و بایت شناخته می شود.با توجه به این آدرس ها،هارد دیسک به سراغ مکانی می رود که اطلاعات آن درخواست شده است.اما با این همه،وجود فضاهای خالی موجبات زمان بیشتر برای دسترسی اطلاعات را فراهم می سازد.
این الگو را می توان در زبان های برنامه نویسی قدیمی نیز مشاهده کرد و حتی زبان C نیز گاها می تواند خانه های خالی را در یک الگوریتم جستجو نماید.عمل دیفرگ این فضاهای خالی را از میان برداشته و فایل های ذخیره شده را در کلاسترهای نزدیک به هم و پشت هم میچیند.بدین ترتیب سرعت دسترسی هارد به آنها بالا رفته و به طبع سرعت سیستم نیز افزایش خواهد یافت.این خانه تکانی هارد دیسک در اکثر سیستم عامل ها حتی مک وجود دارد.لازم به ذکر است که انجام این عمل در فواصل زمانی کوتاه چندان توصیه نمی شود.
آیا انجام عملیات دیفرگ در SSD ها نیز لازم است؟
حافظه های سالید یا SSD از IC های NAND در ساختار خود استفاده می کنند.الگوریتم کاری آنها بسیار شبیه به حافظه های رم (RAM) است.به عبارت بهتر تنها تفاوت آنها در ذخیره دائمی و موقتی اطلاعات است.حافظه های سالید از فناوری "دسترسی تصادفی" برای دستیابی به اطلاعات استفاده می کنند.علاوه بر آن یک الگو در ساختار آنها وجود دارد که از ایجاد فضای خالی در بین قسمت های پر جلوگیری می نماید.دسترسی به اطلاعات در سالید ها به شیوه جستجوی آدرس در همه مکان ها به صورت همزمان است و به عبارت بهتر درایوهای مورد نظر نیازی به خواندن اطلاعات به شیوه خطی ندارند.به همین علت نیازی به انجام عملیات دیفرگ در آنها وجود ندارد.
عملیات دیفرگ را چطور انجام دهیم؟
نرم افزارهایی برای انجام این کار وجود دارد که از جمله آنها می توان به Auslogics Disk Defrag اشاره کرد.اما سیستم عامل های ویندوز و مک دارای سرویس هایی ساده به منظور انجام این عملیات هستند که لزوم استفاده از نرم افزارهای جانبی را کاهش می دهد.به واقع انجام این عمل پیچیدگی چندانی ندارد و می توان به آسانی از طریق سرویس های موجود آن را عملی ساخت.

ساده ترین راه برای دست یابی به این قسمت در ویندوزهای XP و Seven 7،اجرای این مسیر است: Start / All Programs / Accessories / System Tools / Disk Defragmenter.مسیر دوم نیز از طریق انجام کلیک راست بر روی یکی از درایوهای ویندوز در محیط My Computer است.سپس گزینه Properties را انتخاب نموده و سپس گزینه Tools را انتخاب می کنیم.
نکته:در ویندوزهای 7،8 و 10 این عملیات می تواند به صورت خودکار و در زمان بندی های خاص صورت گیرد.
نکته:زمان عملیات دیفرگ بسته به حجم،نوع و اطلاعات ذخیره شده بر روی هارد دیسک شما می تواند متفاوت باشد.در صورتی که اقدام به انجام دیفرگ می کنید،بهتر است از کامپیوتر یا لپ تاپ خود استفاده نکرده و آن را به حال خود بگذارید.
نکته:کاهش سرعت بوت،کاهش سرعت کلی سیستم و در نهایت کاهش سرعت در زمان خواندن/نوشتن هارد دیسک شما،نشانه ایی از الزام به انجام این عمل است اما به یاد داشته باشید که دلایل ذکر شده می تواند ریشه های دیگری هم داشته باشد که از جمله آنها می توان به بد سکتور اشاره کرد.
نکته:هارد دیسک های اکسترنال نیز می توانند به مشکلات ذکر شده دچار شده و عملیات دیفرگ برای آنها نیز امکان پذیر است.
آموزش دیفرگ در ویندوز 10
سیستم عامل ویندوز 10 نیز به مانند دیگر سیستم عامل ها،دارای ابزاری برای این منظور است.در ابتدا بر روی نوار وظیفه،استارت،گزینه بهینه سازی (Optimize) را انتخاب می کنیم.

سپس درایو یا هارد دیسک مورد نظر را انتخاب می کنیم.لازم است بدانید که در ویندوز 10 در صورت انتخاب SSD،ویندوز از انجام عمل بر روی آن سر باز زده و برای سالید ها امکان پذیر نیست.
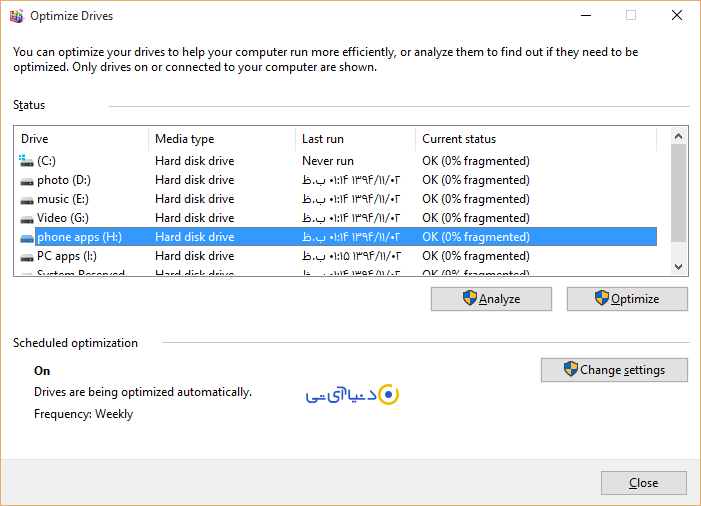
در صورتی که تنها مایل هستید از مقدار دیفرگ درایو یا هارد اطلاع یابید،می تواند از گزینه آنالیز استفاده کنید.به طور معمول هیچ قانون و استانداردی برای رتبه بندی میزان درصد دیفرگ وجود ندارد اما زیر 5% درصد رقمی نسبتا قابل قبول اس.یعنی شما می توانید صبر کرده و در صورت افزایش درصد دیفرگ این عمل را انجام دهید.هر چند که زیر 5% نیز در سرعت بدون تاثیر نخواهد بود.
در حالت دیگر با انتخاب گزینه Optimize،دستور دیفرگ را به سیستم اعمال خواهید کرد.پس از پایان عملیات نیز مشاهده 0% نیز به معنی پایان موفقیت آمیز عملیات دیفرگ است.