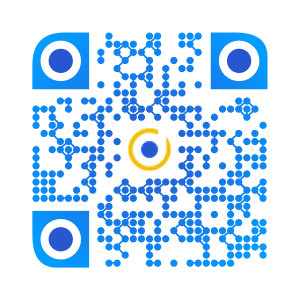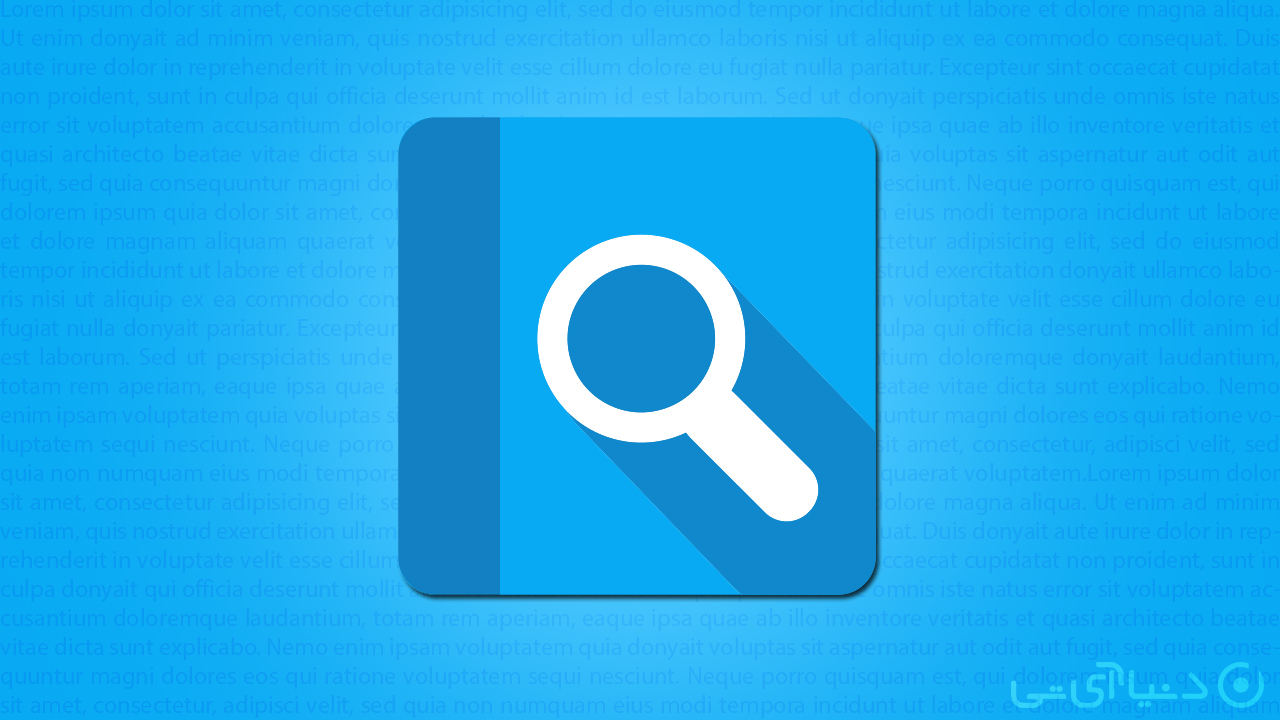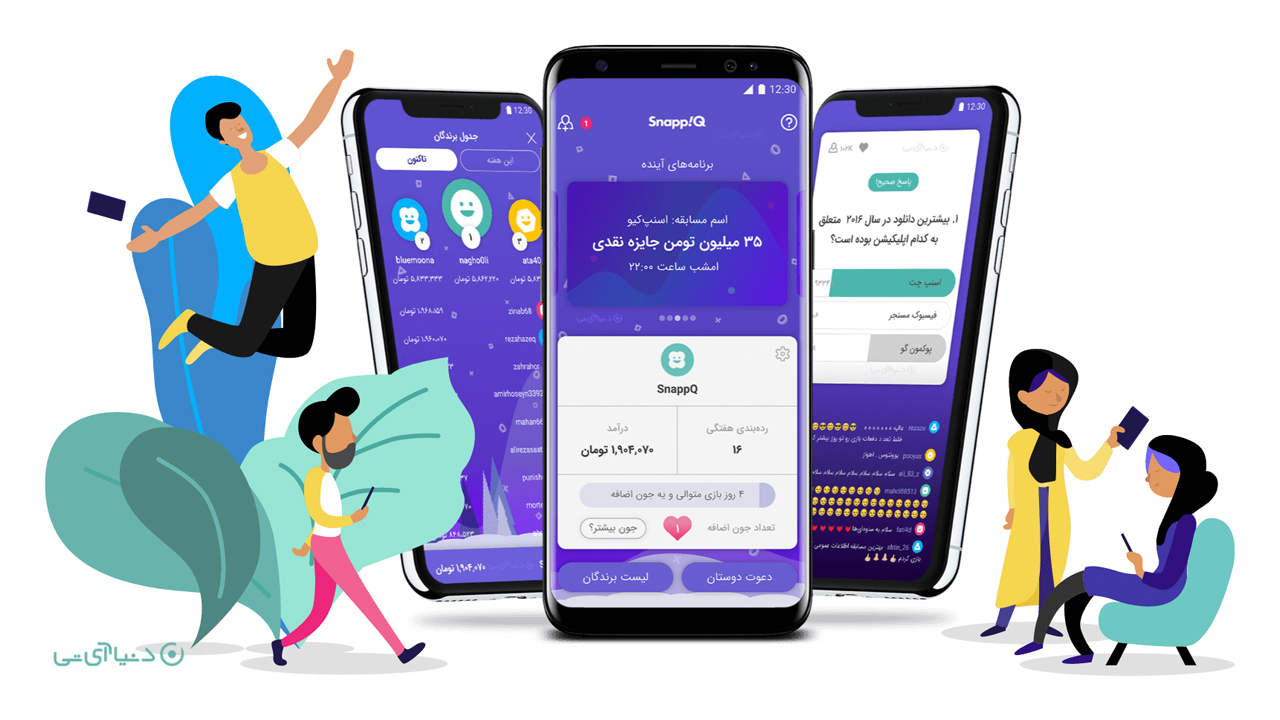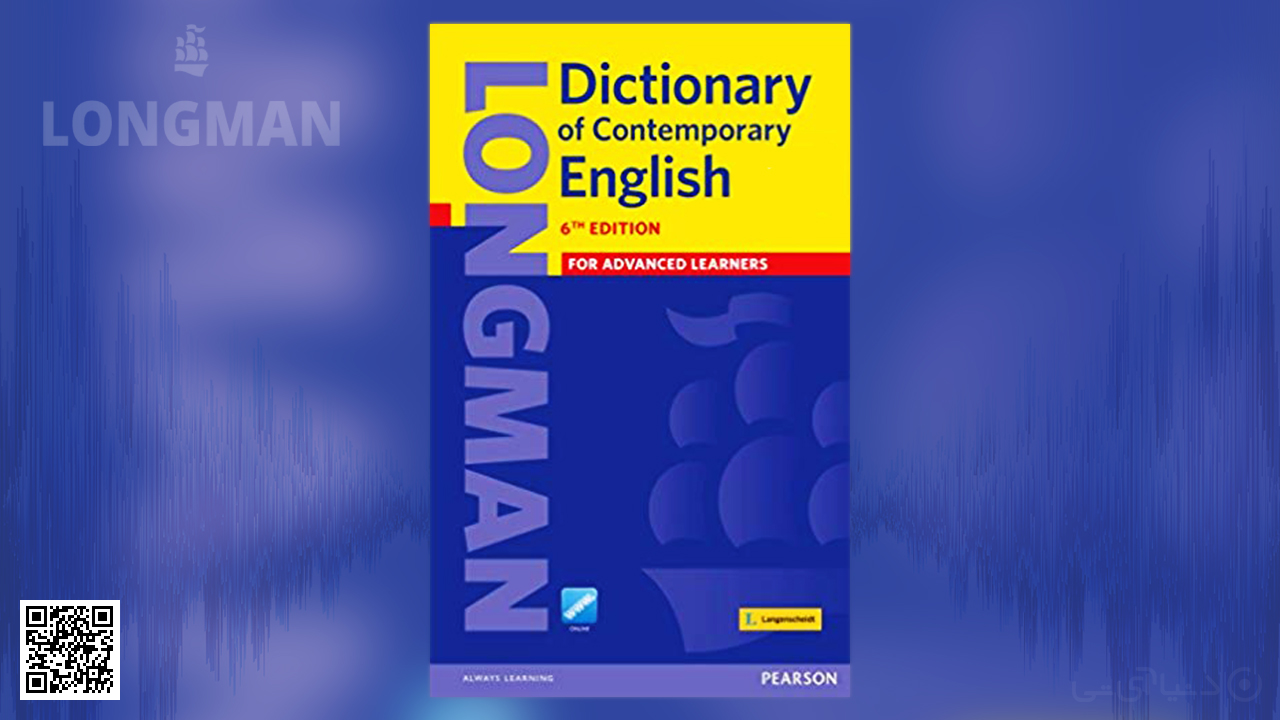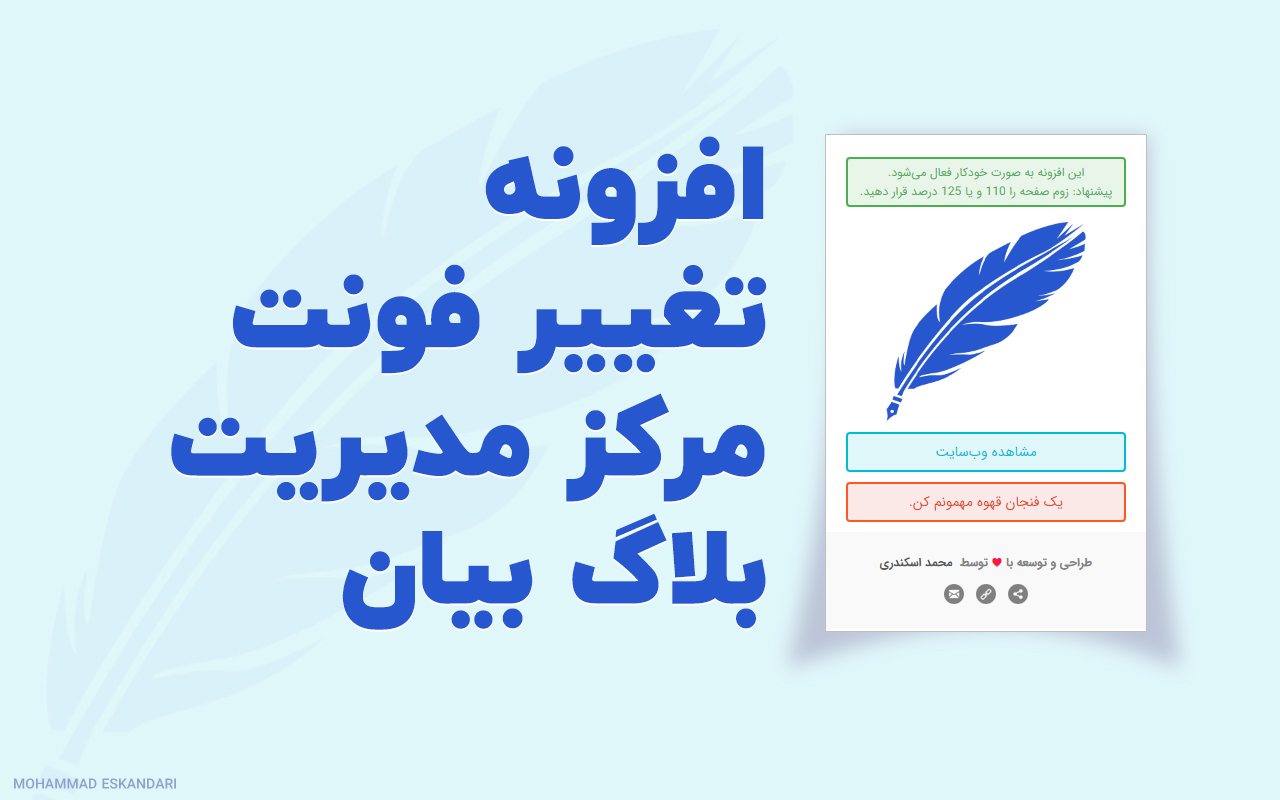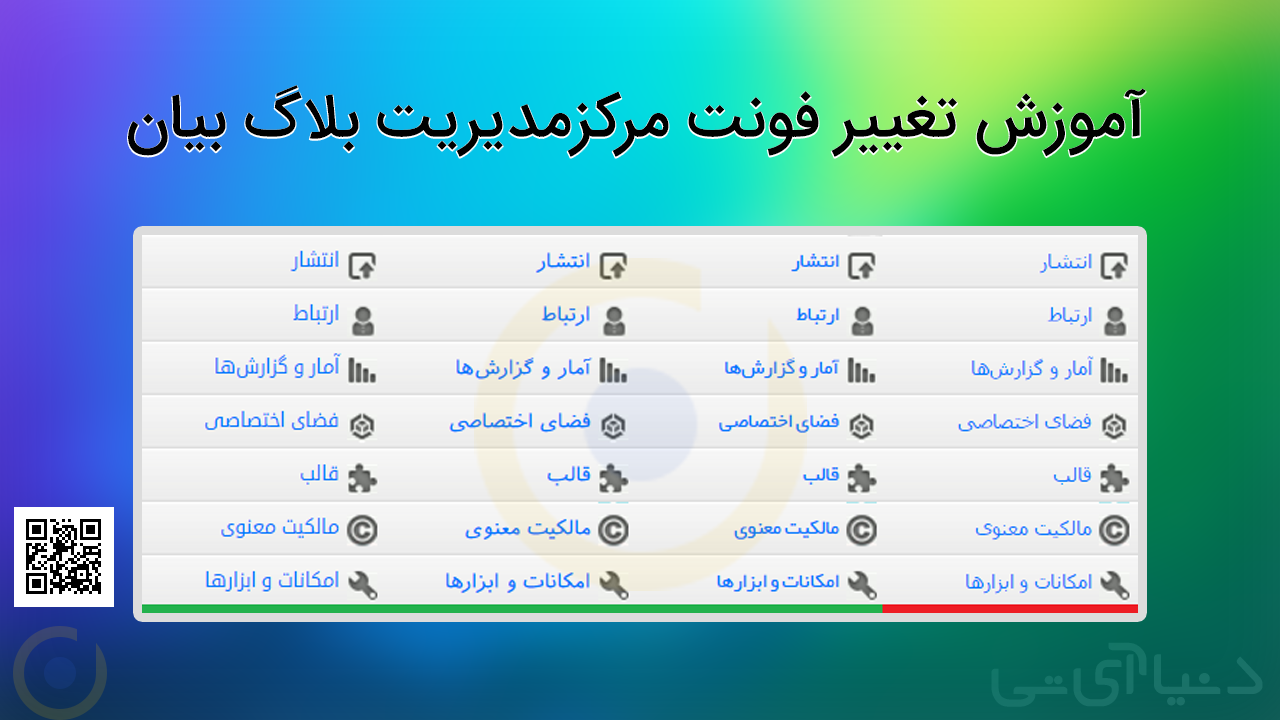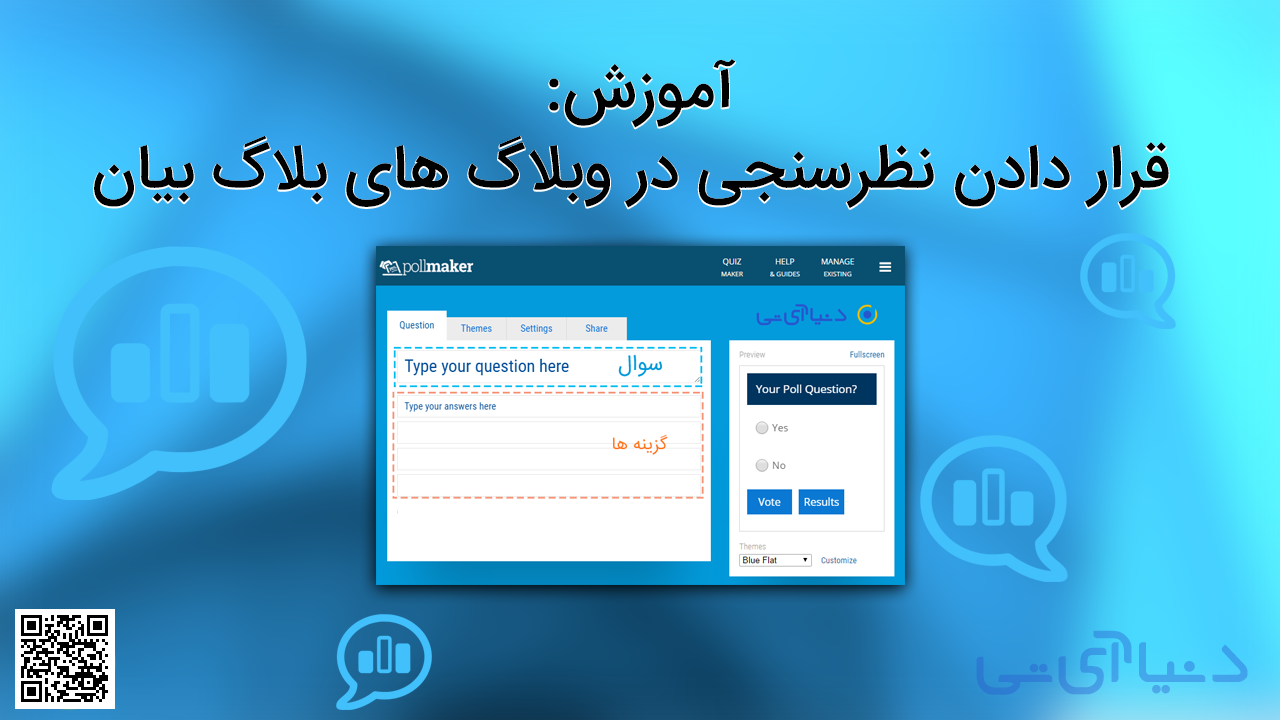انتظار داریم دستگاه چاپگری که خریداری کردهایم برای چند سال به خوبی کار کند و هزاران برگه را برای ما چاپ بگیرد، اما معمولاً اینطور نیست، چرا چاپگرها هر لحظه دردسر درست میکنند؟ گاهی اوقات میتوان استفاده بیش از حد را علت اصلی خرابی چاپگرها دانست. در این مطلب قصد داریم راه حل ۷ مشکل متداول چاپگرها یا پرینترها را بیان کنیم تا همواره پرینتر شما به خوبی کار کند. با دنیا آی تی همراه باشید.
بسیاری از کاربران خانگی اغلب از پرینترهای جوهر افشان خود به میزان کافی استفاده نمیکنند و همین موضوع میتواند باعث مشکلاتی همچون خشکیده شدن جوهر و سپس مسدود شدن نازلهای بسیار ریز جوهرافشان پرینتر شود. در ابتدا ذکر این نکته نیز لازم به نظر میرسد که معمولاً بعد از گذشت مدت زمان ۲ هفته کارتریج دستگاه چاپگر خراب خواهد شد. در ادامه وارد بحث اصلی میشویم و بر سر مشکلات مختلف صحبت خواهم کرد.
۱. دستگاه نمیتواند برگه را پرینت بگیرد
در این زمان احتمالات متفاوتی مطرح است، پس بگذارید از پایه شروع کنیم و ببینیم آیا چراغ Error بر روی دستگاه پرینتر روشن است یا خیر، بعد باید مطمئن شویم که کاغذ در محل خود قرار دارد، محفظه قرارگیری کارتریج خالی نباشد، کابل USB به دستگاهای که میخواهیم پرینت بگیریم متصل شده یا اینکه از طریق بیسیم ارتباط برقرار باشد. (ترجیحاً در این زمان که پرینتر اقدام به پرینت برگه نمیکند از سیم USB به جای اتصال بیسیم استفاده کنید.)
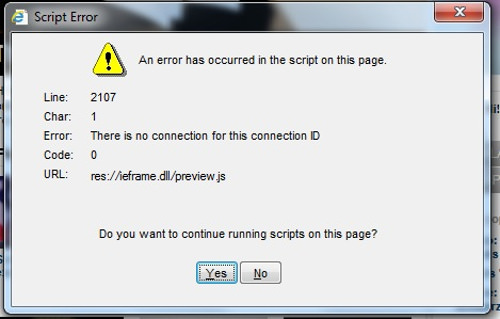
گاهی اوقات باید برای پرینترهای قدیمی حالت چاپ کننده پیشفرض (default printer) را انتخاب کنیم، به این منظور Control Panel ویندوز را باز کنید و به بخش Devices and Printers وارد شوید و سپس بر روی پرینتری که میخواهید از طریق آن پرینت انجام شود کلیک راست کنید و با انتخاب set as default آن را به حالت پیشفرض چاپ ببرید. همچنین مطمئن شوید در برنامهای که میخواهید برگهای را پرینت بگیرید، دستگاه صحیح را انتخاب کرده باشید.
مایکروسافت بخش راهنمایی با نام printing troubleshooter دارد که به شما برای شناسایی مشکلات پرینتر کمک میکند. با کلیک بر روی دکمه Fix و دانلود و اجرای برنامه میتوانید این راهنما را به کار بگیرید. همچنین میتوانید با رفتن به بخش Control Panel، انتخاب Devices and Printers و کلیک راست بر روی آیکون پرینتر خود گزینه Troubleshoot را انتخاب کنید.
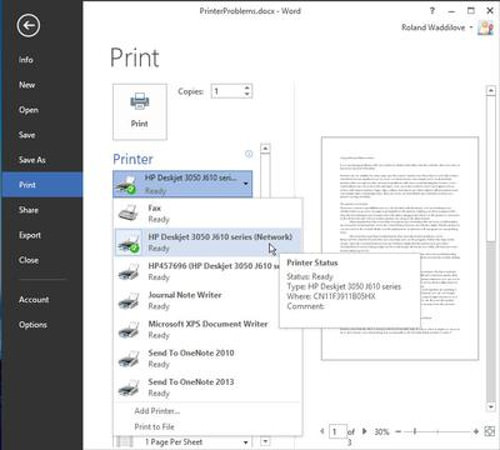
البته ابزار رفع عیب مایکروسافت همیشه جواب نمیدهد، اما ارزش امتحان کردن را دارد. شرکت HP نیز بخشی با نام Print and Scan Doctor دارد که به خوبی در یافتن مشکل اصلی پرینتر به شما یاری میرساند و شرکت Canon نیز تعداد زیادی ویدیو در سایت خود گردآوری کرده که با رفتن بر روی مدل پرینتر خود میتوانید ویدیوهای رفع عیب زیادی را از آن مدل خاص تماشا کنید.
۲. با تبلت نمیتوان برگهای را چاپ کرد
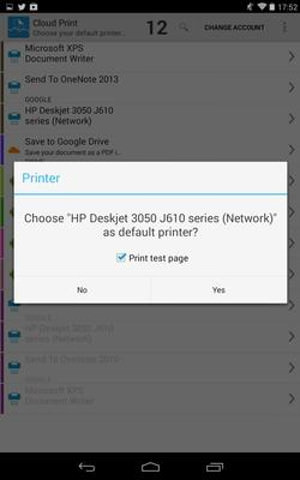
برای اینکه از طریق تبلت آیپد، آیفون یا آیپاد تاچ سندی را پرینت بگیرید علاوه بر اتصال صحیح بیسیم به پشتیبانی از ویژگی AirPrint نیز نیاز دارید. البته لیست پرینترهایی که به ویژگی AirPrint مجهز میشوند هر روز در حال افزایش است اما هنوز مدلهای بسیاری مخصوصاً مدلهای قدیمی وجود دارند که از این ویژگی پشتیبانی نمیکنند. اگر یک سیستم مک دارید و یک پرینتر به آن متصل است شما میتوانید با استفاده از HandyPrint این دستگاه را به پرینتری مجهز به ویژگی AirPrint تبدیل کنید. برنامه Printer Pro یک اپلیکیشن برای دستگاههای iOS است که صاحبان این دستگاهها را قادر میسازد به وسیله بسیاری از پرینترهای بیسیم موجود و همچنین پرینتر باسیم متصل به مک یا پیسی، اسناد درون تبلت آیپد یا آیفون را پرینت بگیرند.
برخی از گوشیهای سامسونگ، تبلتها و پرینترها نیز طراحی شدهاند تا با یکدیگر کار کنند و پرینت گرفتن به وسیله آنها نیز بسیار سر راست و راحت شود. اگر دوست دارید از طریق گوشی یا تبلت اندرویدی خود به پرینترهای پیسی متصل شوید و سندی را پرینت بگیرید، میتوانید از اپلیکیشن Google Cloud Print استفاده کنید. برای استفاده از این برنامه ابتدا باید این اپلیکیشن را از گوگل پلی دانلود کنید و بعد با استفاده از مرورگر گوگل کروم کامپیوتر شخصی به بخش menu > Settings > Advanced Settings بروید و بر روی Manage کلیک کنید. در نهایت میتوانید با اتصال پرینتر به سیستم دسکتاپ و روشن کردن Provided، از طریق دستگاه اندرویدی پرینت بگیرید.
۳. پرینتر: کارتریج را تعویض کن

دستگاه پرینتر شما قبل از تمام شدن تمام کارتریج، به شما هشدار میدهد. در ادارات شلوغ معمولاً بیش از چند ساعت طول نمیکشد تا کارتریج خشک شود، اما برای کاربران خانگی که در مواقع ضروری و هر از گاه به استفاده از پرینتر میپردازند معمولاً زمان اتمام کارتریج طولانیتر و در حدود چند هفته خواهد بود. به محض اینکه این پیام هشدار ظاهر شد، کارتریج جدیدی تهیه کنید اما تا زمان کم رنگ شدن یا متوقف شدن چاپ، کارتریج جدید را نصب نکنید.
4. صفحه بد پرینت میشود
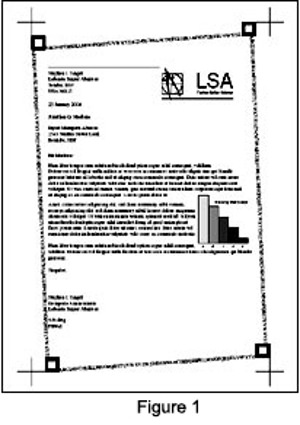
صفحات وب معمولاً در هر اندازهای هستند و سایز آنها به عرض و طول کاغذی که شما دوست دارید پرینت شود، محدود نشده است. بعضی صفحات برای پرینت شدن طراحی نشدهاند و همین موضوع زمینه مشکلات زیادی است. سعی کنید همیشه قبل از پرینت با استفاده از ابزار Print Preview در مرورگر اینترنت اکسپلورر نمونهای از آنچه دریافت خواهید کرد را مشاهده کنید و سپس اقدام به پرینت صفحه مورد نظر کنید. برای مثال ممکن است به علت انبوه آگهیها و نظرات به پرینت شدن تمام آن صفحه نیازی نباشد، پس باید در این مواقع از گزینههای دیگر در نحوه پرینت گرفتن استفاده کنید (برای مثال 2 در 4). انتخاب حالت عریض یا landscape در صفحات وب پیشنهاد نمیشود چون این صفحات بسیار عریض خواهند شد.
مرورگر اینترنت اکسپلورر در مواقعی که صفحه مورد نظر شما بزرگتر از صفحهای است گه میخواهید بر روی آن پرینت شود گزینهای به نام shrink-to-fit در اختیار شما قرار میدهد تا صفحه را متناسب کنید. البته بعضی از صفحات خاص مانند صفحه اطلاعات شخصی و کارنامهها و غیره دارای دکمهای مخصوص پرینت هستند که بهتر است همیشه از آن دکمهها استفاده شود.
۵. برگه دائم در پرینتر گیر میکند
زمانی که این اتفاق برای چند بار پشت سر هم رخ دهد احتمالاً تکهای از کاغذ در جایی از پرینتر و احتمالاً قسمتی که کاغذ را به داخل میکشد جا مانده است. این تکه کاغذ را با نگاه به قسمتهای مختلف پرینتر و باز کردن زبانهها از دستگاه چاپگر بیرون بکشید. به زیر چاپگر نیز نگاه کنید چون ممکن است پنلی وجود داشته باشد تا از طریق آن کاغذ گیر افتاده را به بیرون بیاورید.

پرینترهای قدیمی میتوانند رطوبت را جذب کنند و در هنگام دریافت یک یا چند برگه آنها را در درون خود گیر بیاندازند. برگهها را سعی کنید خشک نگه دارید و تا زمان نیاز به آنها، در بستهای نگهداری کنید. برای راهنمایی بیشتر در در آوردن کاغذ گیر کرده در پرینتربه این ویدیو ها توجه کنید.
۶. هر بار برگهای سفید پس داده میشود
به کنترل پنل ویندوز بروید، در بخش Devices and Printers بر روی پرینتر خود کلیک راست کنید. سپس گزینه Printing Preferences را انتخاب کنید، اگر نمیتوانید هیچ گزینهای برای فعال کردن/غیر فعال کردن جدا شدن صفحات با نام Separator Pages مشاهده کنید پس با کلیک راست بر روی پرینتر گزینه Properties را انتخاب کنید.
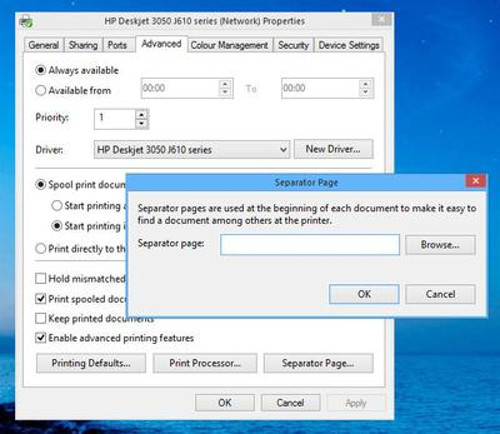
برای مثال در پرینترهای HP شما با دو بار کلیک بر روی پرینتر و دو بار کلیک بر روی Customise میتوانید به بخش تنظیمات پیشرفته Advanced بروید. در این بخش باید دکمه اختصاصی Separator Page را ببینید و در نهایت شروع به تنظیم آن کنید.
۷. کیفیت برگه پرینت شده پایین است
گاهی اوقات نازل جوهر در پرینترهای جوهرافشان مسدود میشود و چاپگر یا رنگها را اشتباه پخش میکند یا با کیفیت پایین برگه را پرینت میگیرد. با پاک کردن هد پرینتر به احتمال فراوان مشکل دستگاه شما حل خواهد شد. البته روش انجام اینکار در پرینترهای مختلف متفاوت است و شاید حتی برای این موضوع گزینهای در بخش کنترل پنل پرینتر موجود باشد یا اینکه نرمفزار پرینتر را از طریق کامپیوتر بتوان دستکاری کرد.
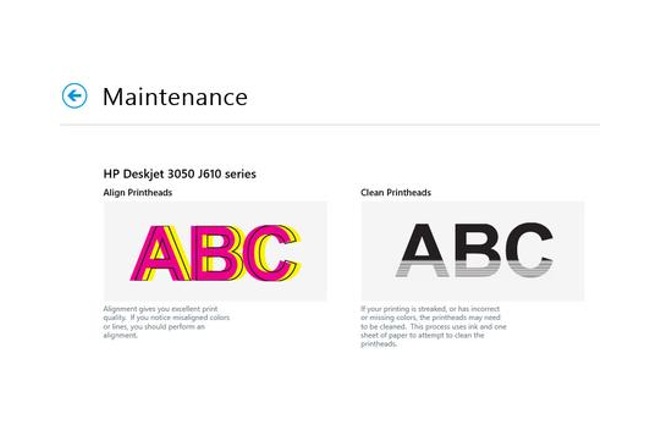
برای مثال در پرینترهای جوهرافشان HP صفحه شروعی برای کاربران ویندوز 8 وجود دارد که میتوان با کلیک بر روی دکمه Maintenance (تعمیر و نگهداری) هد پرینتر را تمیز کرد یا آن را تراز کرد. البته میتوانید هد پرینتر را تعویض کنید اما باید توجه داشته باشید که بعد از تعویض هد لازم است تا از کارتریج تازهای استفاده کنید.
کیفیت کاغذ بر روی کیفیت پرینت تأثیر دارد اما در فتوکپی نوع کاغذ تفاوتی ندارد. شبیه به پرینترهای لیزری کاغذ با کیفیت مناسب بهترین نتیجه را میدهد.